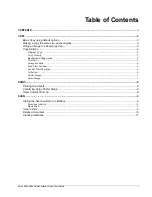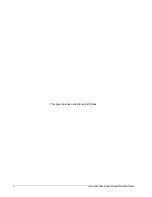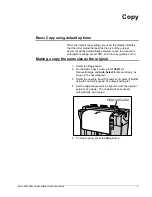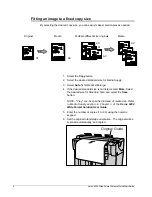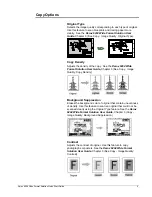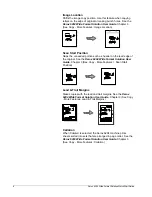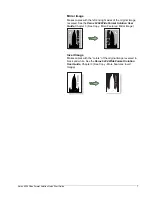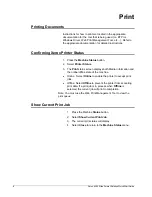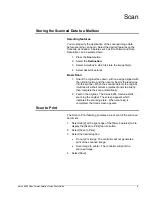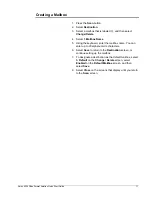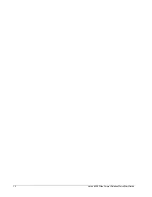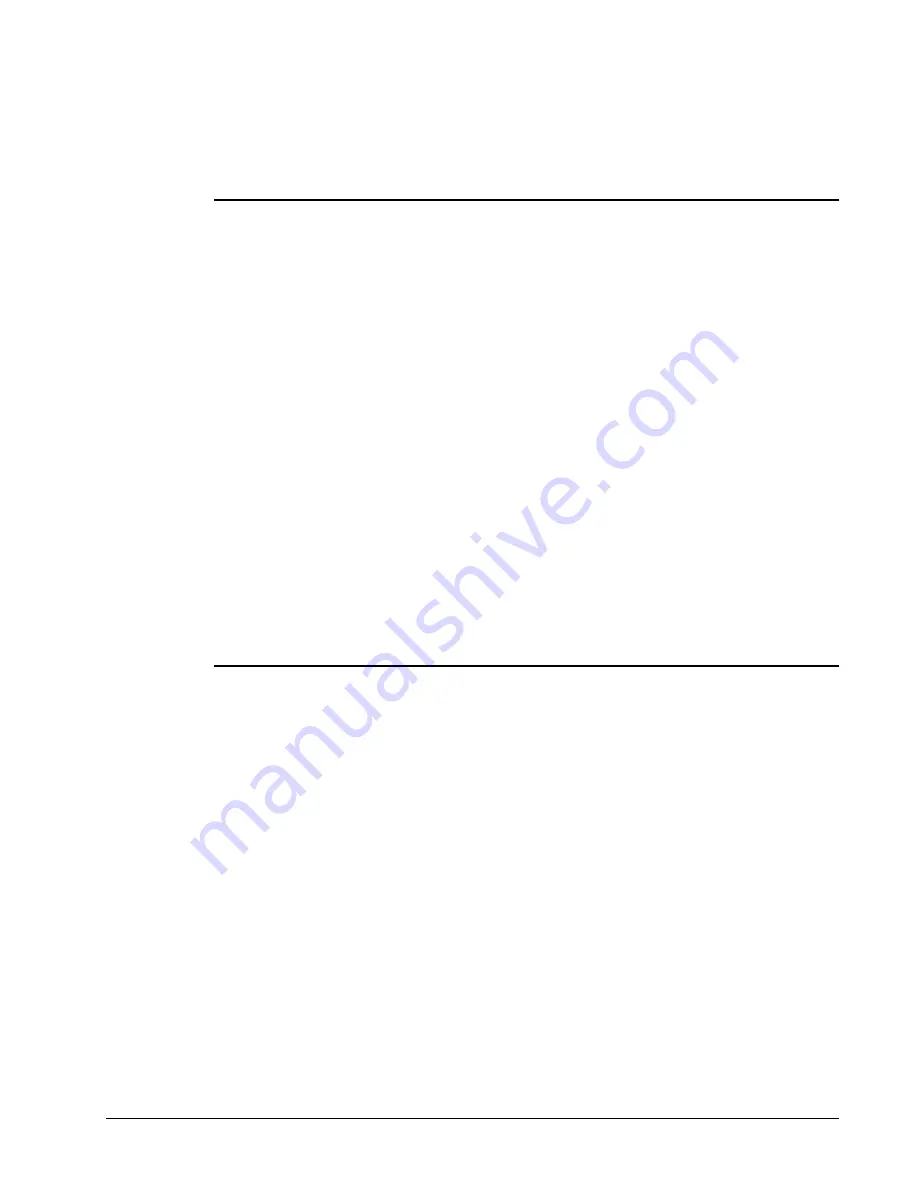
Xerox 6204 Wide Format Solution Quick Start Guide
9
Scan
Storing the Scanned Data to a Mailbox
Selecting features
You must specify the destination of the scanned image data
before scanning can begin. Select the desired features on the
Scan tab as needed. Features such as File Format and Scan
Resolution can be selected here.
1. Press
the
Scan
button.
2. Select
the
Destination.
3. Select a mailbox in which to store the image file(s).
4. Select desired Features.
Basic Scan
1. Orient the original face down, with one edge aligned with
the original guide, and then evenly inserts the lead edge
into the scanner. When the scanner detects the original
it will feed it a short distance (prefeed) and stop briefly,
then complete the scan automatically.
2. Feed in the original. The Xerox 6204 machine starts
scanning the original. The screen appears which
indicates the scanning state. When scanning is
completed, the
Scan
screen appears.
Scan to Print
The Scan to Print feature generates a proof print of the scanned
document
1. Select tab [2] at the right edge of the [More Features] tab to
display the [Scan to Print] feature button
2. Select [Scan to Print].
3. Select the desired option.
•
Do not print image: The controller will not generate a
print of the scanned image.
•
Scan image to printer: The controller will print the
scanned image.
4. Select
[Save].