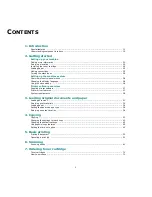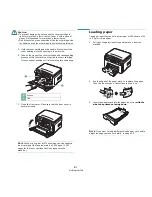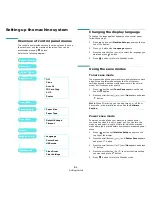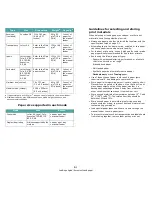5
W
ARNING
If you cut off the moulded plug, get rid of it straight away.
You cannot rewire the plug and you may receive an electric
shock if you plug it into a socket.
I
MPORTANT
WARNING
: You must earth this machine.
The wires in the mains lead have the following color code:
• Green and Yellow: Earth
• Blue: Neutral
• Brown: Live
If the wires in the mains lead do not match the colors marked in your plug,
do the following:
You must connect the green and yellow wire to the pin marked by the letter
“E” or by the safety ‘Earth symbol’ or colored green and yellow or green.
You must connect the blue wire to the pin which is marked with the letter “N”
or colored black.
You must connect the brown wire to the pin which is marked with the letter
“L” or colored red.
You must have a 13 amp fuse in the plug, adaptor, or at the distribution
board.