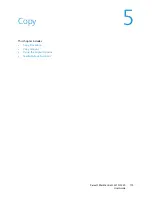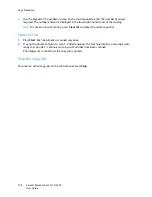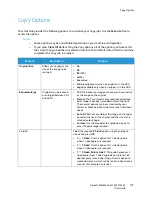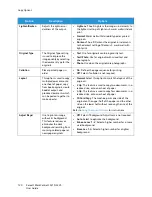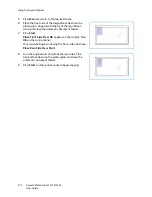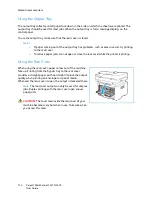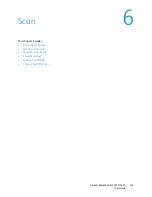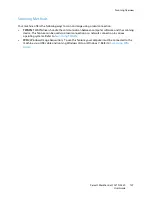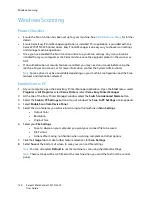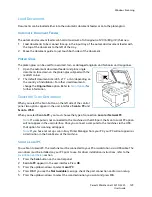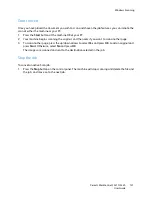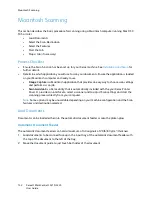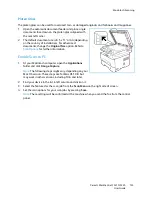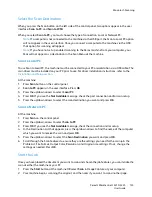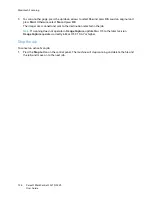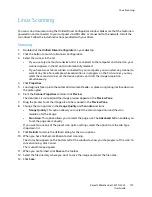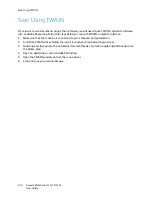Windows Scanning
Xerox® WorkCentre® 3215/3225
User Guide
129
Load Documents
Documents can be loaded either into the automatic document feeder or onto the platen glass.
Automatic Document Feeder
The automatic document feeder can hold a maximum of 40 originals of 20 lb (80 g/m²) thickness.
1.
Load documents to be scanned face up in the input tray of the automatic document feeder with
the top of the document to the left of the tray.
2.
Move the document guide to just touch both sides of the document.
Platen Glass
The platen glass can be used for oversized, torn, or damaged originals and for books and magazines.
1.
Open the automatic document feeder and place single
documents face down on the platen glass aligned with the
rear left corner.
2.
The default document size is 8.5 x 11” or A4 (depending on
the country of installation). For other sized documents,
change the
Original Size
option. Refer to
Scan Options
for
further information.
Select the Scan Destination
When you select the Scan button on the left side of the control
panel, two options appear in the user interface:
Scan to PC
and
Scan to WSD
.
When you select
Scan to PC
, you must choose the type of connection:
Local or Network PC
.
Note:
If a computer is not connected to the machine via the USB port, the Scan to Local PC option
will not appear in the user interface. Once you connect a computer to the machine via the USB,
that option for scanning will appear.
Note:
If you have not set up scan in Easy Printer Manager from your PC, your PC will not appear as
a destination in the Scan Menu at the machine.
Scan to Local PC
To use Scan to Local PC, the machine must be connected to your PC or workstation via a USB cable. The
scan driver must be installed on your PC prior to use. For driver installation instructions, refer to the
Installation and Setup
section
.
1.
Press the
Scan
button on the control panel.
2.
Scan to PC
appears in the user interface. Press
OK
.
3.
Press the up/down arrows to select
Local PC
.
4.
Press
OK
. If you see the
Not Available
message, check the port connection and/or scan setup.
5.
Press the up/down arrows to select the scan destination you want and press
OK
.
Summary of Contents for WorkCentre 3215NI
Page 1: ...July 2014 Xerox WorkCentre 3215NI Xerox WorkCentre 3225DN 3225DNI User Guide ...
Page 12: ...Contents Xerox WorkCentre 3215 3225 User Guide xii ...
Page 36: ...Further Assistance Xerox WorkCentre 3215 3225 User Guide 24 ...
Page 94: ...E mail Setup Xerox WorkCentre 3215 3225 User Guide 82 ...
Page 108: ...Media Output Locations Xerox WorkCentre 3215 3225 User Guide 96 ...
Page 154: ...Scan Using WIA Driver Xerox WorkCentre 3215 3225 User Guide 142 ...
Page 176: ...Fax from PC Xerox WorkCentre 3215 3225 User Guide 164 ...
Page 190: ...Using Address Book in CWIS Xerox WorkCentre 3215 3225 User Guide 178 ...
Page 212: ...Authentication Xerox WorkCentre 3215 3225 User Guide 200 ...
Page 252: ...Further Assistance Xerox WorkCentre 3215 3225 User Guide 240 ...
Page 264: ...Environmental Specifications Xerox WorkCentre 3215 3225 User Guide 252 ...
Page 293: ......
Page 294: ......