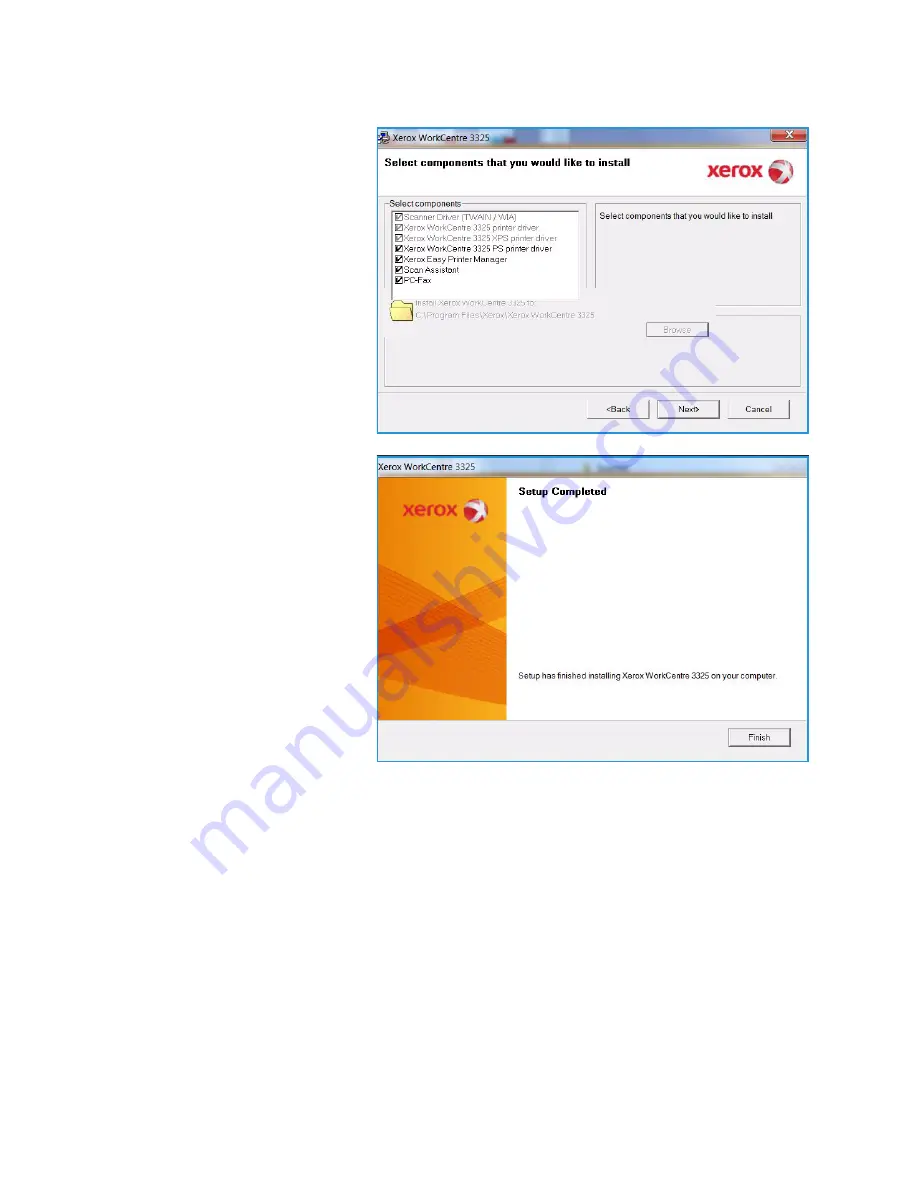
Printing using Windows
Xerox WorkCentre 3315DN/3325DN/3325DNI
User Guide
100
8.
Select the components to be
installed and select
Next
. You
can change the desired
installation folder by selecting
Browse
.
9.
After the installation is finished,
a window asking you to print a
test page appears. If you choose
to print a test page, select the
checkbox and select
Next
.
Otherwise, just select
Next
and
skip to step10.
10. If the test page prints out
correctly, select
Yes
. If not, select
No
to reprint it.
11. Select
Finish
.
Wireless Printer (WorkCentre 3325DNI)
When you connect your printer to a network, you must first configure the TCP/IP settings for the
printer. After you have assigned and verified the TCP/IP settings, you are ready to install the software
on each computer on the network.
1.
Make sure that the printer is connected to your computer with a usb cable and powered on. For
details about connecting to the network, refer to the
System Administrator Guide
.
Summary of Contents for WorkCentre 3315DN
Page 1: ...Version 1 1 December 2013 Xerox WorkCentre 3315DN 3325DN 3325DNI User Guide ...
Page 6: ...Xerox WorkCentre 3315DN 3325DN 3325DNI User Guide 6 ...
Page 72: ...Smart Key Addresses Xerox WorkCentre 3315DN 3325DN 3325DNI User Guide 72 ...
Page 124: ...Printing using Unix Xerox WorkCentre 3315DN 3325DN 3325DNI User Guide 124 ...
Page 130: ...Managing USB Memory Xerox WorkCentre 3315DN 3325DN 3325DNI User Guide 130 ...
Page 222: ...Further Assistance Xerox WorkCentre 3315DN 3325DN 3325DNI User Guide 222 ...
Page 230: ...Feature Specifications Xerox WorkCentre 3315DN 3325DN 3325DNI User Guide 230 ...
Page 262: ...Xerox WorkCentre 3315DN 3325DN 3325DNI User Guide 262 ...
















































