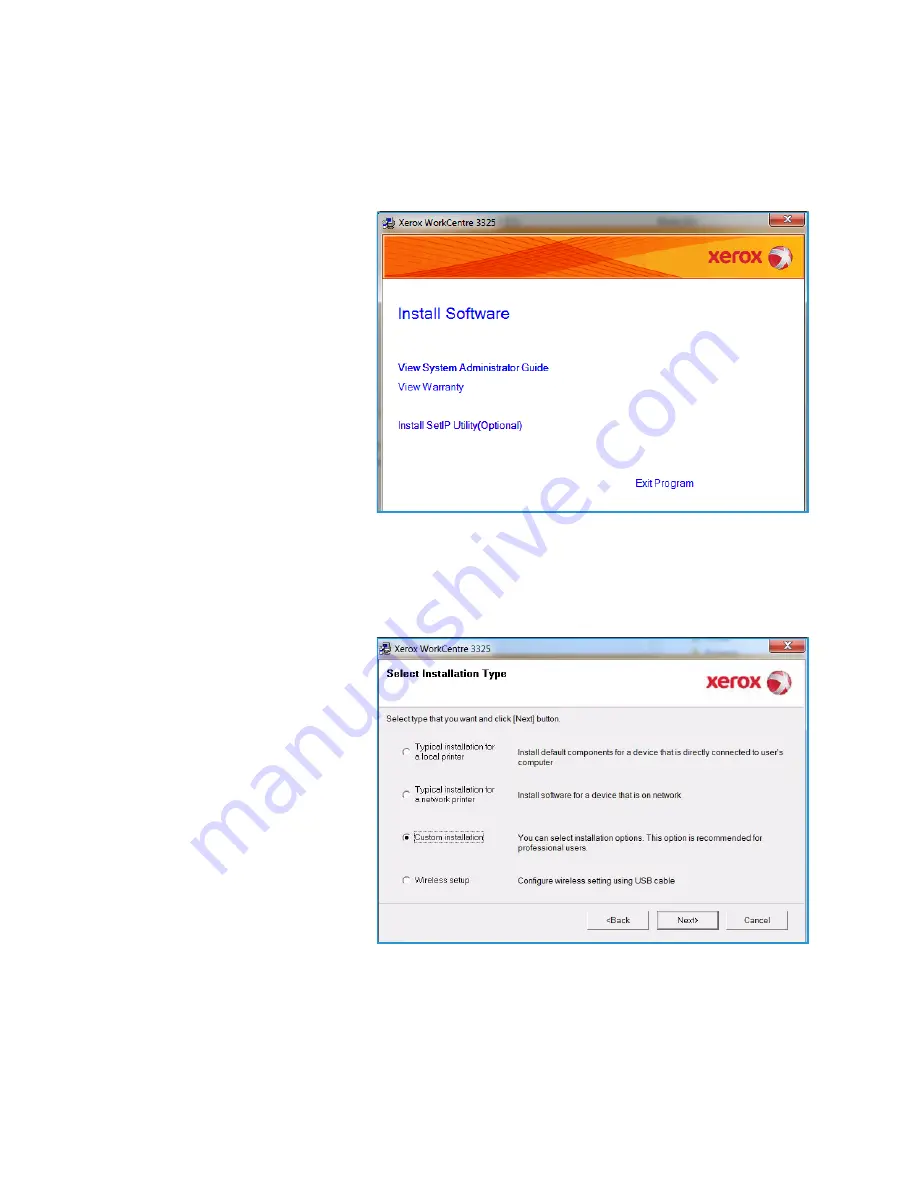
Printing using Windows
Xerox WorkCentre 3315DN/3325DN/3325DNI
User Guide
98
Custom Installation
With the custom installation, you can choose individual components to install.
1.
Make sure that the printer is
connected to your computer and
powered on.
2.
Insert the supplied CD-ROM into
your CD-ROM drive.
The CD-ROM should
automatically run, and an
installation window appears. If
the installation window does not
appear, select
Start
and then
Run
. Type X:\Setup.exe, replacing
"X" with the letter which
represents your drive and select
OK
.
If you use Windows Vista, select
Start > All programs > Accessories
> Run, and type X:\Setup.exe.
Note:
If the AutoPlay window appears in Windows Vista, select
Run Setup.exe
in
Install
or
run
program field, and select
Continue
in the
User Account Control
window.
3.
Select
Install Software
.
4.
Select
Custom installation.
5.
Select
Next
.
Summary of Contents for WorkCentre 3315DN
Page 1: ...Version 1 1 December 2013 Xerox WorkCentre 3315DN 3325DN 3325DNI User Guide ...
Page 6: ...Xerox WorkCentre 3315DN 3325DN 3325DNI User Guide 6 ...
Page 72: ...Smart Key Addresses Xerox WorkCentre 3315DN 3325DN 3325DNI User Guide 72 ...
Page 124: ...Printing using Unix Xerox WorkCentre 3315DN 3325DN 3325DNI User Guide 124 ...
Page 130: ...Managing USB Memory Xerox WorkCentre 3315DN 3325DN 3325DNI User Guide 130 ...
Page 222: ...Further Assistance Xerox WorkCentre 3315DN 3325DN 3325DNI User Guide 222 ...
Page 230: ...Feature Specifications Xerox WorkCentre 3315DN 3325DN 3325DNI User Guide 230 ...
Page 262: ...Xerox WorkCentre 3315DN 3325DN 3325DNI User Guide 262 ...
















































