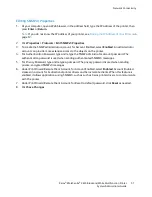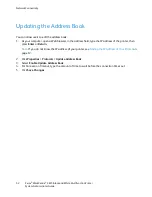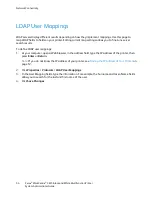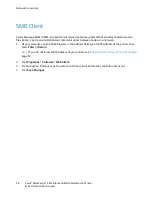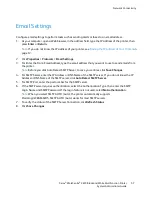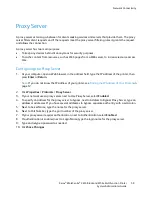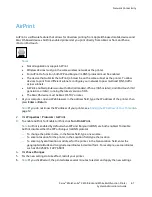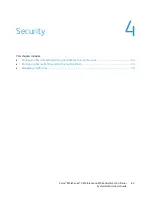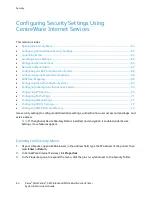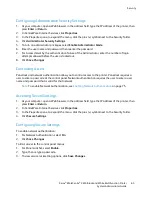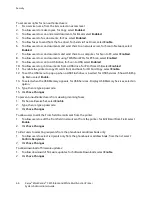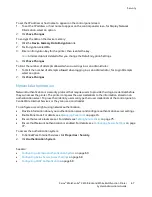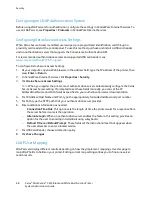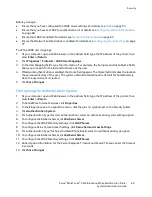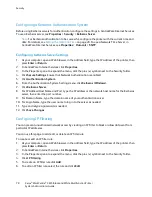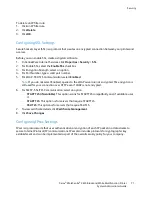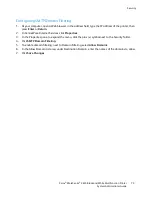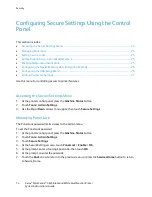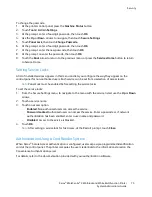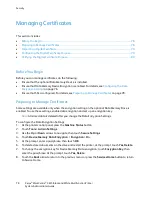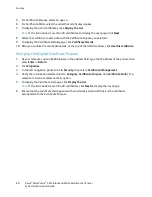Security
Configuring Administrative Security Settings
1.
At your computer, open a Web browser, in the address field, type the IP address of the printer, then
press
Enter
or
Return
.
2.
In CentreWare Internet Services, click
Properties
.
3.
In the Properties pane, to expand the menu, click the plus (
+
) symbol next to the Security folder.
4.
Click
Administrator Security Settings
.
5.
To turn on administrator privileges, select
Enable Administrator Mode
.
6.
Enter the user name and password, then reenter the password.
7.
For Access denial by the authentication failure of the Administrator, enter the number of login
attempts allowed before the user is locked out.
8.
Click
Save Changes
.
Controlling Access
Panel lock and network authentication allow you to control access to the printer. Panel lock requires a
user to enter a passcode at the control panel. Network authentication requires the user to enter a user
name and password that is valid for that network.
Note:
To enable Network Authentication, see
Enabling Network Authentication
on page 75.
Accessing Secure Settings
1.
At your computer, open a Web browser, in the address field, type the IP address of the printer, then
press
Enter
or
Return
.
2.
In CentreWare Internet Services, click
Properties
.
3.
In the Properties pane, to expand the menu, click the plus (
+
) symbol next to the Security folder.
4.
Click
Secure Settings
.
Configuring Secure Settings
To enable network authentication:
1.
For Network Authentication, select
On
.
2.
Click
Save Changes
.
To limit access to the control panel menus:
1.
For Panel Lock Set, select
Enable
.
2.
Type, then retype a passcode.
3.
To view service lock setting options, click
Save Changes
.
Xerox
®
WorkCentre
®
3615 Black and White Multifunction Printer
65
System Administrator Guide