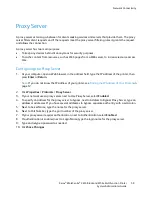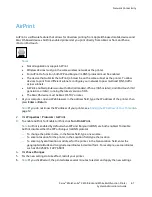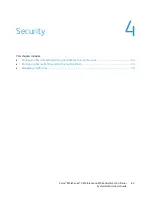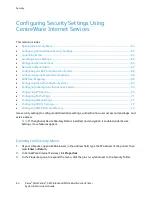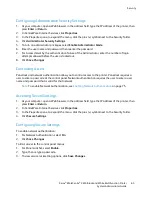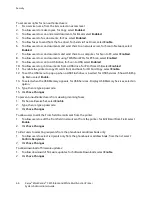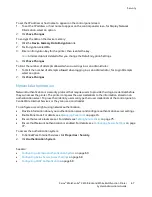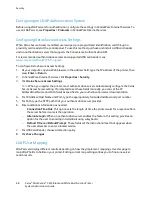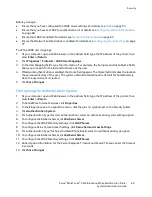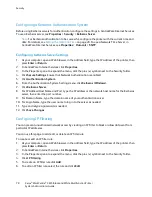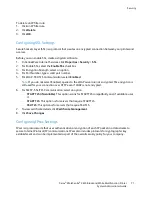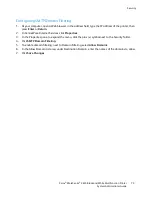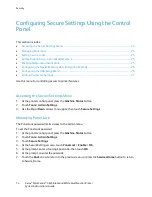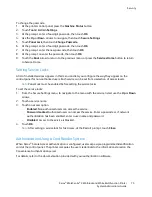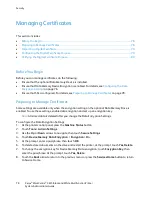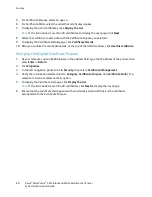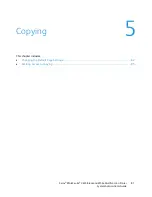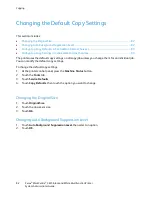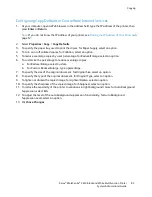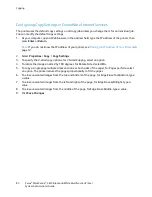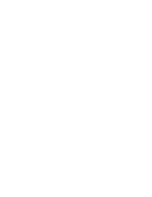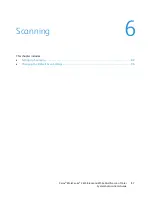Security
To enable IPsec on the printer:
1.
At your computer, open a Web browser, in the address field, type the IP address of the printer, then
press
Enter
or
Return
.
2.
In CentreWare Internet Services, click
Properties
.
3.
In the Properties pane, to expand the menu, click the plus (
+
) symbol next to the Security folder.
4.
Click
IPsec
.
5.
To use the IPsec protocol, next to Protocol, select
Enabled
.
6.
For IKE Authentication Method, select an option.
7.
For Shared Key, enter the shared key value, up to 255 characters long.
8.
For Verify Shared Key, reenter the shared key value.
9.
To specify the lifetime of the secure association, for IKE SA Lifetime, enter a number.
10.
To set the maximum time that a secure association is linked without activity, for IPsec SA Lifetime,
enter a number.
11.
To set the level of cryptographic strength, for DH Group, select
G1
for low or
G2
for strong.
12.
To turn on Perfect Forward Security, for PFS, select
Enabled
.
13.
For Specify Destination IPv4 Address, enter the IP address and port number as X.X. X.X/P, where X is
a number from 0 through 255.
14.
For Specify Destination IPv6 Address, enter the IP address and port exactly as it appears for the
destination server.
15.
To specify how the printer treats data from non-IPsec devices, for Communicate with Non-IPsec
device, select an option.
−
Bypass
: The printer bypasses the IPsec security protocol and uses the data.
−
Discard
: The printer discards the data without using it.
16.
Click
Save Changes
.
Configuring 802.1x Settings
1.
At your computer, open a Web browser, in the address field, type the IP address of the printer, then
press
Enter
or
Return
.
2.
In CentreWare Internet Services, click
Properties
.
3.
In the Properties pane, to expand the menu, click the plus (
+
) symbol next to the Security folder.
4.
Click
802.1X
.
5.
If the printer is connected to a RADIUS server, for Enable IEEE 802.1X, select
Enabled
.
6.
For Authentication Method, select an option.
7.
For Login Name, type the login name for the printer.
8.
Under Password, type and confirm a password.
9.
To configure the printer validate certificates, for Certificate Validation, select
Enabled
.
10.
Click
Save Changes
.
72
Xerox
®
WorkCentre
®
3615 Black and White Multifunction Printer
System Administrator Guide