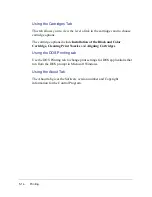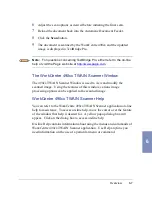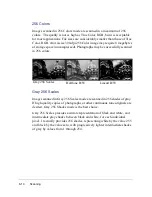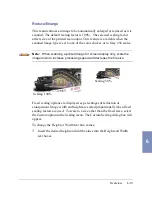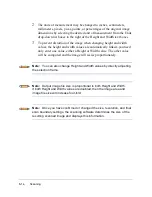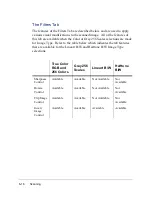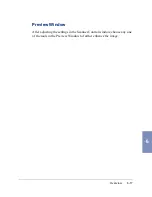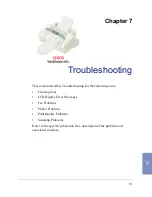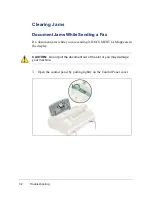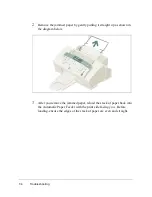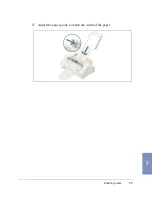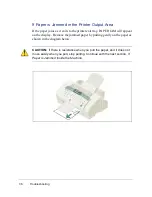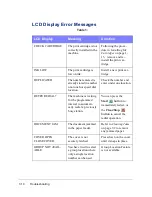6-14
Scanning
2
The units of measurement may be changed to inches, centimeters,
millimeters, pixels, picas, points, or percentages of the original image
dimensions by selecting the desired unit of measurement from the Units
drop-down list boxes to the right of the Height and Width text boxes.
3
To prevent distortion of the image when changing height and width
values, the height and width values are automatically linked–you need
only enter one value, either a Height or Width value. The other value
will be computed and the image will resize proportionately.
Note: You can also change Height and Width values by directly adjusting
the selection frame.
Note: Output image file size is proportional to both Height and Width.
If both Height and Width values are doubled, then the image area and
image file size will increase four-fold.
Note: Once you have confirmed or changed the size, resolution, and final
scan boundary settings, the scanning software determines the size of the
resulting scanned image and displays this information.
Summary of Contents for WorkCentre 490cx
Page 1: ...The Document Company XEROX WorkCentre 490cx Color All in One User Guide ...
Page 8: ...viii ...
Page 84: ...1 72 Getting Started ...
Page 94: ...2 10 Making a Copy ...
Page 158: ...3 64 Sending a Fax ...
Page 210: ...6 18 Scanning ...
Page 215: ...Clearing Jams 7 5 7 4 Adjust the paper guide to match the width of the paper ...
Page 254: ...8 16 Maintenance 4 Remove the Ink Cartridges ...
Page 320: ...Index 6 ...