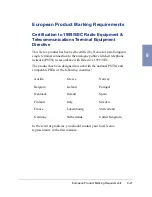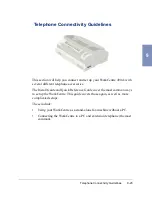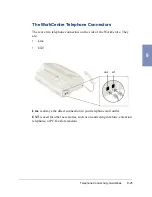9-10
Appendix
Caution: Users should not attempt to make such connections themselves,
but should contact the appropriate electric inspection authority or
electrician, as appropriate.
Notice: The Ringer Equivalence Number (REN) assigned to each terminal
device provides an indication of the maximum number of terminals allowed
to e connected to a telephone interface. The termination on an interface
may consist of any combination of devices subject only to the requirement
that the sum of the Ringer Equivalence Numbers of all the devices does not
exceed 5.
This digital apparatus does not exceed the Class B limits for radio noise
emissions from digital apparatus set out in the Radio Interference
Regulations of Industry Canada.
Cet appareil numérique est conforme aux limites d’émission de bruits
radioélectriques pour les apareils de classe B stipulées dans le Règlement
dur le brouillage radioélectrique du ministère des Industries du Canada.
Summary of Contents for WorkCentre 490cx
Page 1: ...The Document Company XEROX WorkCentre 490cx Color All in One User Guide ...
Page 8: ...viii ...
Page 84: ...1 72 Getting Started ...
Page 94: ...2 10 Making a Copy ...
Page 158: ...3 64 Sending a Fax ...
Page 210: ...6 18 Scanning ...
Page 215: ...Clearing Jams 7 5 7 4 Adjust the paper guide to match the width of the paper ...
Page 254: ...8 16 Maintenance 4 Remove the Ink Cartridges ...
Page 320: ...Index 6 ...