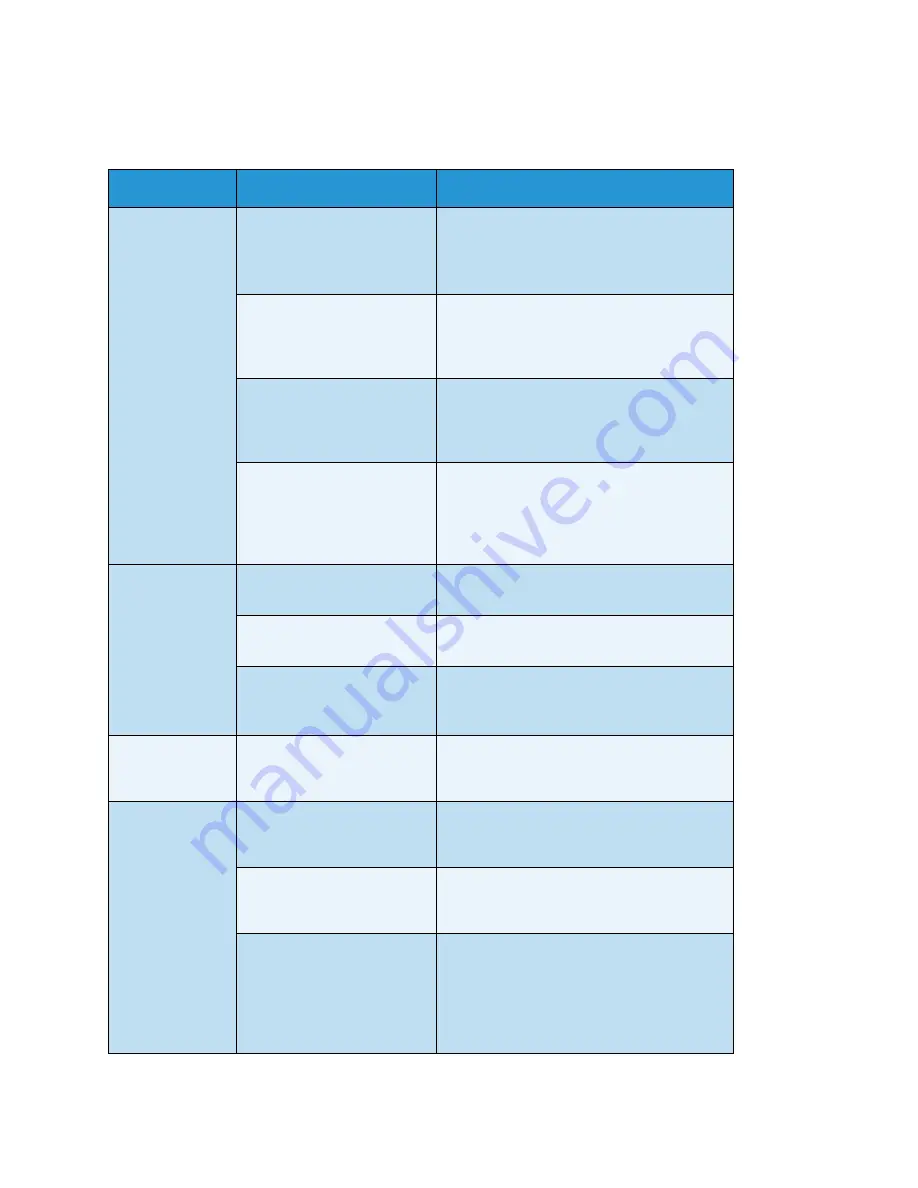
Problem Solving
Xerox
®
WorkCentre
®
5022/5024 Multifunction Printer
User Guide
13-13
Copy Output Problems
The table below lists possible solutions to problems with the copy output.
Symptom
Possible cause
Remedy
Copies are dirty.
The document cover or
document glass is dirty.
Clean the document cover or document
glass.
Refer to
Cleaning the Document Cover and
the Document Glass
on page 12-12.
The document is a
transparency or highly
translucent medium.
When copying highly translucent
documents, dirt on the document cover
shows up in the copy. Place a sheet of white
paper over the document before copying.
The document is on colored
or rough paper, or is a
blueprint.
The paper's background color is being
copied. Adjust the copy density or image
quality, or specify background suppression
before copying.
The document is printed on
glossy printing paper.
Glossy printing paper easily sticks to the
document glass, and shadows can resemble
dirt in the copy. Place a transparency or
transparent film under the document before
copying.
Copies are too
dark or too light.
The copy density adjustment
is not right.
Adjust the copy density.
Refer to
Lighten/Darken
on page 5-14.
The document is light.
Adjust the copy density.
Refer to
Lighten/Darken
on page 5-14.
The image quality setting is
not correct for the document.
If the copy output of black text is too light,
set Original Type to Text.
Refer to
Original Type
on page 5-15.
The copy is
slightly out of
position.
The paper loaded in the tray
is misaligned.
Align the paper stack, and load it so that the
leading edge of the paper is aligned with the
front corners of the tray.
Copies have
missing parts in
them.
The paper is damp.
Damp paper creates missing parts or unclear
copies. Replace it with paper from an
unopened pack.
The paper in the tray is
creased or wrinkled.
Remove any problematic sheets, or replace
the paper with paper from an unopened
pack.
The document has been cut-
and-pasted, or is creased.
Cut-and-pasted or creased parts of the
document might not be making proper
contact with the document glass. Place a
stack of white paper on top of the document
to bring it into proper contact with the
document glass.
Summary of Contents for WorkCentre 5022
Page 1: ...February 2015 Xerox WorkCentre 5022 5024 Multifunction Printer User Guide ...
Page 12: ...Contents Xerox WorkCentre 5022 5024 Multifunction Printer User Guide xii ...
Page 182: ...Scan Xerox WorkCentre 5022 5024 Multifunction Printer User Guide 7 22 ...
Page 186: ...Print Xerox WorkCentre 5022 5024 Multifunction Printer User Guide 8 4 ...
Page 242: ...Tools Xerox WorkCentre 5022 5024 Multifunction Printer User Guide 9 56 ...
Page 274: ...Maintenance Xerox WorkCentre 5022 5024 Multifunction Printer User Guide 12 16 ...
Page 332: ...Problem Solving Xerox WorkCentre 5022 5024 Multifunction Printer User Guide 13 58 ...
Page 354: ...Appendix Xerox WorkCentre 5022 5024 Multifunction Printer User Guide 14 22 ...
Page 358: ...Index Xerox WorkCentre 5022 5024 Multifunction Printer User Guide I 4 ...
Page 359: ......
Page 360: ......
















































