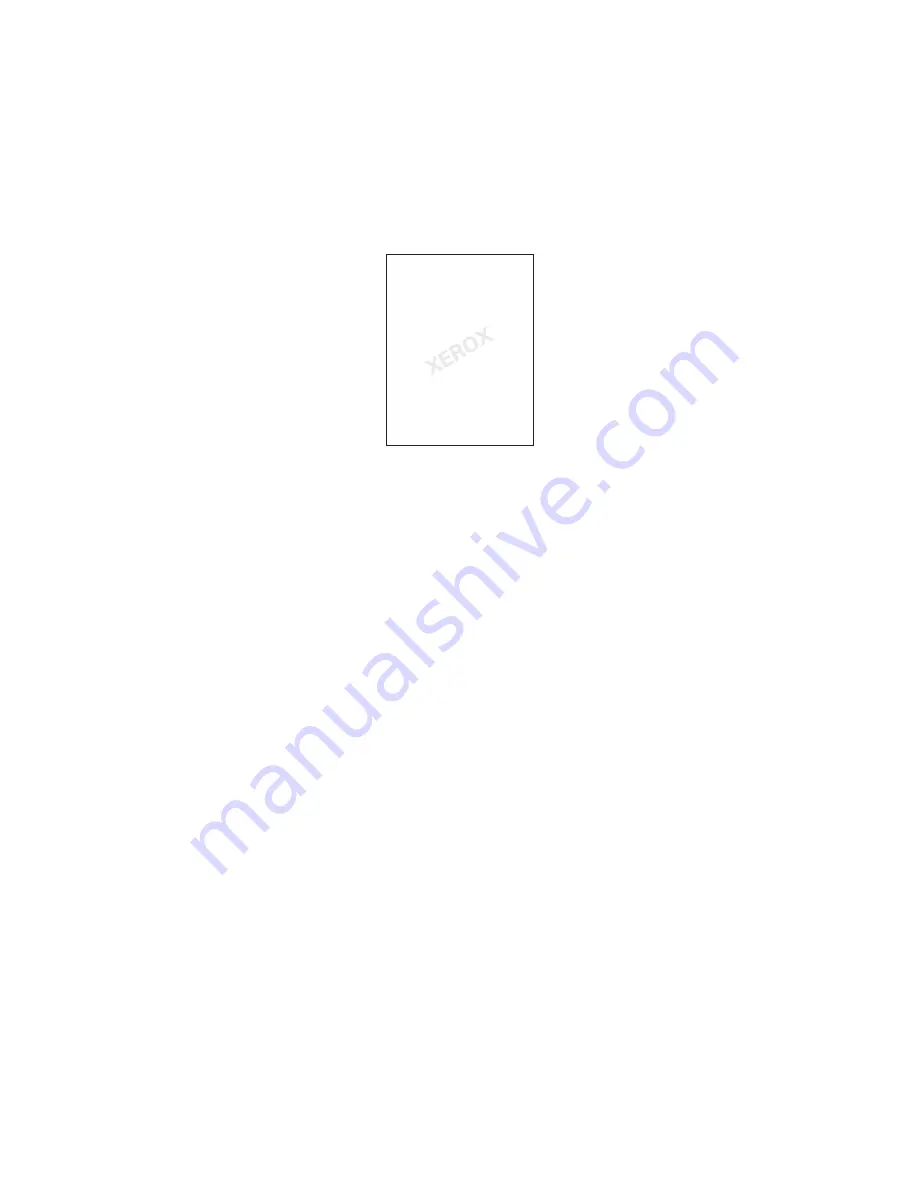
Printing
WorkCentre 5300 Series Multifunction Printer
User Guide
81
Printing Watermarks
A watermark is additional text that can be printed across one or more pages. For example, terms
like Draft and Confidential, which you might stamp on a page before distribution, can be inserted as
a watermark.
Using the watermark feature, you can do any of the following:
•
Create a watermark.
•
Edit an existing watermark’s text, density, location, and angle.
•
Place a watermark on either the first page or every page in a document.
•
Print a watermark in the foreground or background or blend with the print job.
•
Use a picture for the watermark.
•
Use a time stamp for the watermark.
Note:
Not all applications support watermark printing.
Windows
1.
In the print driver, click the
Layout/Watermark
tab.
•
Click the
Watermark
down arrow, then click the desired existing watermark.
•
To modify an existing watermark, click the
Watermark
down arrow, click
Edit
, make the
desired settings in the
Watermark Editor
window, then click
OK
.
•
To create a new watermark, click the
Watermark
down arrow, click
New
, make the desired
settings in the
Watermark Editor
window, then click
OK
.
2.
To select watermark printing options, click the
Watermark
down arrow, click
Options
, then click
the desired printing options.
Summary of Contents for WorkCentre 5325
Page 10: ...Contents WorkCentre 5300 Series Multifunction Printer User Guide 10 ...
Page 36: ...Features WorkCentre 5300 Series Multifunction Printer User Guide 36 ...
Page 48: ...Installation and Setup WorkCentre 5300 Series Multifunction Printer User Guide 48 ...
Page 136: ...Scanning WorkCentre 5300 Series Multifunction Printer User Guide 136 ...
Page 152: ...Faxing WorkCentre 5300 Series Multifunction Printer User Guide 152 ...
Page 218: ...Regulatory Information WorkCentre 5300 Series Multifunction Printer User Guide 218 ...
















































