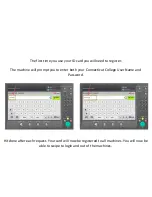Reviews:
No comments
Related manuals for WorkCentre 5330

RL4
Brand: Datamax Pages: 2

4050
Brand: Xerox Pages: 68

460
Brand: Xerox Pages: 210

TK41
Brand: Fenix Imvico Pages: 88

7006
Brand: TallyGenicom Pages: 2

ML280 Elite
Brand: Oki Pages: 6

ML1120
Brand: Oki Pages: 32

ML1120
Brand: Oki Pages: 52

ML520n
Brand: Oki Pages: 64

ML520
Brand: Oki Pages: 269

C9200
Brand: Oki Pages: 2

C9200
Brand: Oki Pages: 32

C9200
Brand: Oki Pages: 33

B721dn
Brand: Oki Pages: 8

ML690
Brand: Oki Pages: 101

ML690
Brand: Oki Pages: 104

ML690
Brand: Oki Pages: 99

ML620
Brand: Oki Pages: 112