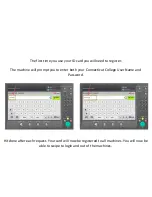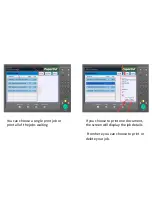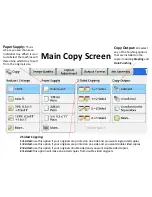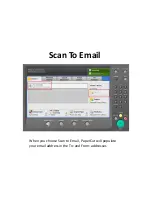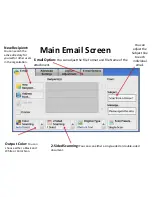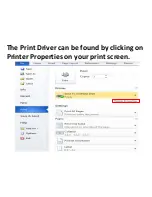Reviews:
No comments
Related manuals for WorkCentre 5330

DS-200iQ
Brand: quadient Pages: 130

DocuPrint 4517
Brand: Xerox Pages: 288

Model 750
Brand: Keithley Pages: 97

ET-15000 SP
Brand: Go Pages: 3

imageCLASS LBP913w
Brand: Canon Pages: 327

DocuColor 240
Brand: Xerox Pages: 6

PORTI-SP20
Brand: WOOSIM Pages: 20

CX310 series
Brand: Lexmark Pages: 2

4509B020
Brand: Canon Pages: 164

2180B002
Brand: Canon Pages: 2

2184B002
Brand: Canon Pages: 2

2182B002
Brand: Canon Pages: 2

3478B005AA
Brand: Canon Pages: 8

4788B018
Brand: Canon Pages: 99

2184B002
Brand: Canon Pages: 188

330
Brand: Canon Pages: 2

330
Brand: Canon Pages: 8
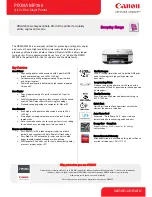
3743B002
Brand: Canon Pages: 2