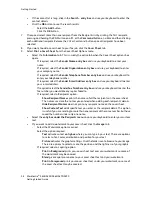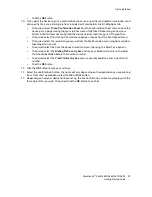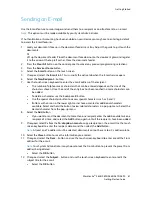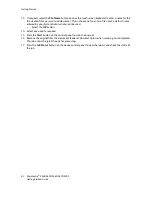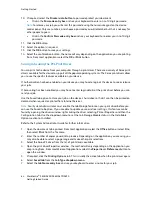Getting Started
WorkCentre
®
5845/5855/5865/5875/5890
49
Getting Started Guide
4.
Open the print driver Properties window - the method will vary depending on the application you
are printing from. From most Microsoft applications select the
Properties
or
Preferences
button to
open the window.
5.
If required, click the
Printing Options
tab. This is usually the active tab when the print driver opens.
6. Select
Fax
from the
Job Type dropdown menu.
Either
•
Click the
Add Recipient
button to add a new recipient manually.
-
Select the
Name entry box
and use your keyboard to enter the name of the recipient.
-
Select the
Fax Number entry box
and use your keyboard to enter the recipient’s fax
number.
-
If required, select the
Organization entry box
and use your keyboard to enter the
recipient’s company name.
-
If required, select the
Telephone Number entry box
and use your keyboard to enter the
recipient’s telephone number.
-
If required, select the
E-mail Address entry box
and use your keyboard to enter the
recipient’s e-mail address.
-
If required, select the
Mailbox entry box
and use your keyboard to enter the recipient’s
mailbox number.
Note:
The recipient’s details are saved on your computer’s hard drive, in your personal address
book.
-
If required, select the fax recipient in the list and then select the
Save
button.
-
Click the
OK
button.
Or
•
Click the
Add From Phonebook
button to add a recipient stored in the address book.
-
Select the option required.
-
Personal Phonebook
displays contacts you have added to the phonebook using
your print driver.
-
Shared Phonebook
lists contacts you have added, but also contacts added by other
people. This address book is usually saved on a network server and must be made
available by your System Administrator.
-
LDAP Phonebook
contains contacts listed in your LDAP (Lightweight Directory
Access Protocol) address book. LDAP address books are usually maintained by IT
teams as they are often used as company address books and for network
authentication and authorization.
-
Select the contact required from the list.
•
If the contact list is long, click in the
Search... entry box
and use your keyboard to enter the
contact details.
•
Click the
OK
button to see the search results.
-
Select the
Add
button.
-
Click the
OK
button.
7.
If required, select more than one recipient from the Recipients list by clicking the first recipient,
pressing and holding the
Ctrl
button on a PC or the
Command
button on a Mac and then clicking
each additional recipient. Release the Ctrl or Command button once all recipients have been
selected.
8.
If you want to add a cover sheet to your fax job, click the
Cover Sheet
tab.