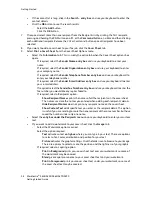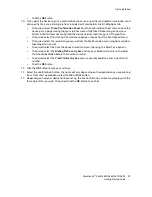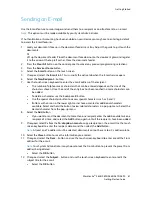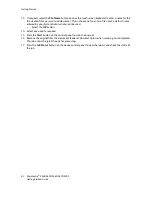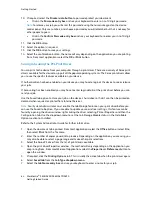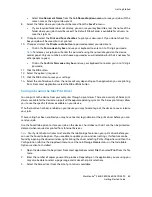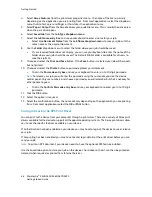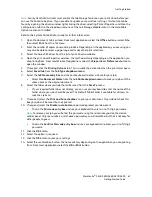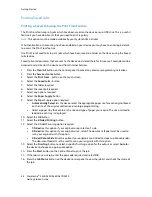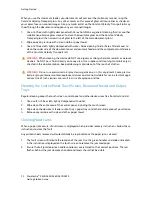Getting Started
58
WorkCentre
®
5845/5855/5865/5875/5890
Getting Started Guide
•
If the contact list is long, click in the
Search... entry box
and use your keyboard to enter the
contact details.
•
Click the
OK
button to see the search results.
-
Select the
Add
button.
-
Click the
OK
button.
7.
If required, select more than one recipient from the Recipients list by clicking the first recipient,
pressing and holding the
Ctrl
button on a PC or the
Command
button on a Mac and then clicking
each additional recipient. Release the Ctrl or Command button once all recipients have been
selected.
8.
If you want to add a cover sheet to your fax job, click the
Cover Sheet
tab.
9. Select
Print a Cover Sheet
from the Cover Sheet Options menu.
•
Select the
Information
tab. This is usually the active tab when the Cover Sheet options box
opens.
-
If required, select the
Sender Name entry box
and use your keyboard to enter your
name.
-
If required, select the
Sender Organization entry box
and use your keyboard to enter
your company name.
-
If required, select the
Sender Telephone Number entry box
and use your keyboard to
enter your telephone number.
-
If required, select the
Sender E-mail Address entry box
and use your keyboard to enter
your e-mail address.
-
If required, select the
Sender Fax Number entry box
and use your keyboard to enter the
fax number you would like any replies faxed to.
-
If required, select a Recipients option.
-
Show Recipient Names
prints the names of all the recipients on the cover sheet.
The names used are the names you entered when adding each recipient’s details.
-
Hide Recipient Names
does not print any recipient name on the cover sheet.
-
Show Custom Text
adds specific text you enter as the recipient detail. This option
is useful if you are sending to more than one recipient at the same number, but have
saved the number under only one name.
•
Select the
entry box under the Recipients menu
and use your keyboard to enter your custom
text.
•
If you want to add a watermark to your cover sheet, click the
Image
tab.
-
Select the Watermark option required.
-
Select the option required.
-
Text
activates a text
entry box
where you can type in your text. There are options
to select a font, color, orientation and position for your text.
-
Picture
activates the graphic settings. Click the folder icon to browse to your image.
There are options to select a scale, the position and the lightness of your graphic.
-
If required, select a Layering option.
-
Print in Background
prints your cover sheet text over your watermark, so some of
the watermark may be covered.
-
Blend
gives equal prominence to your cover sheet text and your watermark.
-
Print in Foreground
prints your cover sheet text under your watermark, so some of
the cover sheet text may be covered.