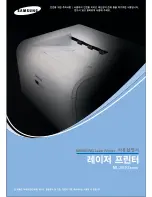WorkCentre
®
5945/5955
478
User Guide
The paper types loaded in the device are listed. You can select other paper types - but you will need
to load them into the appropriate tray before your job will print correctly. It is usually easier to load
the paper required into the device before programming your job as this helps to ensure you select
both the correct paper type and the correct tray when sending your job.
1. Open the document to be printed. From most applications select
File
, then select
from
the file menu.
2. Enter the number of copies you want to produce. Depending on the application you are using
you may also be able to select a page range and make other print selections.
3. Select the Xerox driver from the list of print drivers available.
4. Select
Xerox Features
from the print driver properties menu - the name of the menu will vary
depending on the application you are printing from. From most applications select the
dropdown menu that states Copies and Pages, or that states the application name.
5. Select
Paper / Output
from the Xerox Features group selection menu. This is usually the active
area when the print driver opens.
6. Select the Paper option required.
•
Other Color
lists commonly used paper colors. Use the
Automatically Select
option to let
the printer select a paper color.
•
Other Type
selects a type of paper or media to use for the print job, for example
transparencies. Use the
Automatically Select
option to let the printer to select a type.
•
Transparency Separators...
opens the Transparency Separators screen where you can
specify both the type and colour of the separators to be added between printed
transparencies.
7. Select the confirmation button, the name will vary depending on the application you are
printing from. From most applications select the
OK
or
button.
8. Collect your job from the device.
9. Press
the
Job Status
button on the device control panel to view the job list and check the status
of the job.
10. Print jobs are usually shown in the Active Jobs list, however if your System Administrator has
enabled the Hold All Jobs feature, your job will be listed in either the Held Print Jobs or the
Unidentified Print Jobs list. To release a held job select the job in the required list and then
select the
Release
button.
11. If your job remains held in the Active Jobs list, the device needs you to supply additional
resources, such as paper or staples before it can complete the job. To find out what resources
are needed, select the job and then select the
Details
button. Once the resources are available
the job will print.
More Information
Printing a Document using the Mac Print Driver
www.xerox.com/support.
Using Internet Services to find System Administrator Contact Details
Viewing the Progress and Details of a Job using the Job Status Menu
Loading Tray 1 and Changing the Tray Settings
Loading Tray 2 and Changing the Tray Settings
Loading Tray 3
Loading Tray 4
Loading the Bypass Tray and Changing the Tray Settings
Summary of Contents for WorkCentre 5945
Page 1: ...Version 1 0 July 2014 Xerox WorkCentre 5945 5955 Multifunction Printer User Guide ...
Page 26: ...Safety and Regulations WorkCentre 5945 5955 24 User Guide ...
Page 78: ...Getting Started WorkCentre 5945 5955 76 User Guide ...
Page 300: ...Scan WorkCentre 5945 5955 298 User Guide ...
Page 556: ...E Mail WorkCentre 5945 5955 554 User Guide ...
Page 646: ...Internet Services WorkCentre 5945 5955 644 User Guide ...
Page 672: ...Machine and Job Status WorkCentre 5945 5955 670 User Guide ...
Page 680: ...Feature Installation WorkCentre 5945 5955 678 User Guide ...