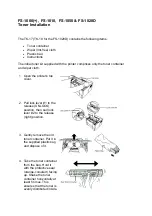Safety
Xerox
®
WorkCentre
®
6025 Multifunction Printer
15
User Guide
Maintenance Safety
•
Do not attempt any maintenance procedure that is not specifically described in the documentation
supplied with your printer.
•
Clean with a dry lint-free cloth only.
•
Do not burn any consumables or routine maintenance items. For information on Xerox
®
supplies
recycling programs, go to
www.xerox.com/gwa
.
WARNING:
Do not use aerosol cleaners. Aerosol cleaners can cause explosions or fires when used on
electromechanical equipment.