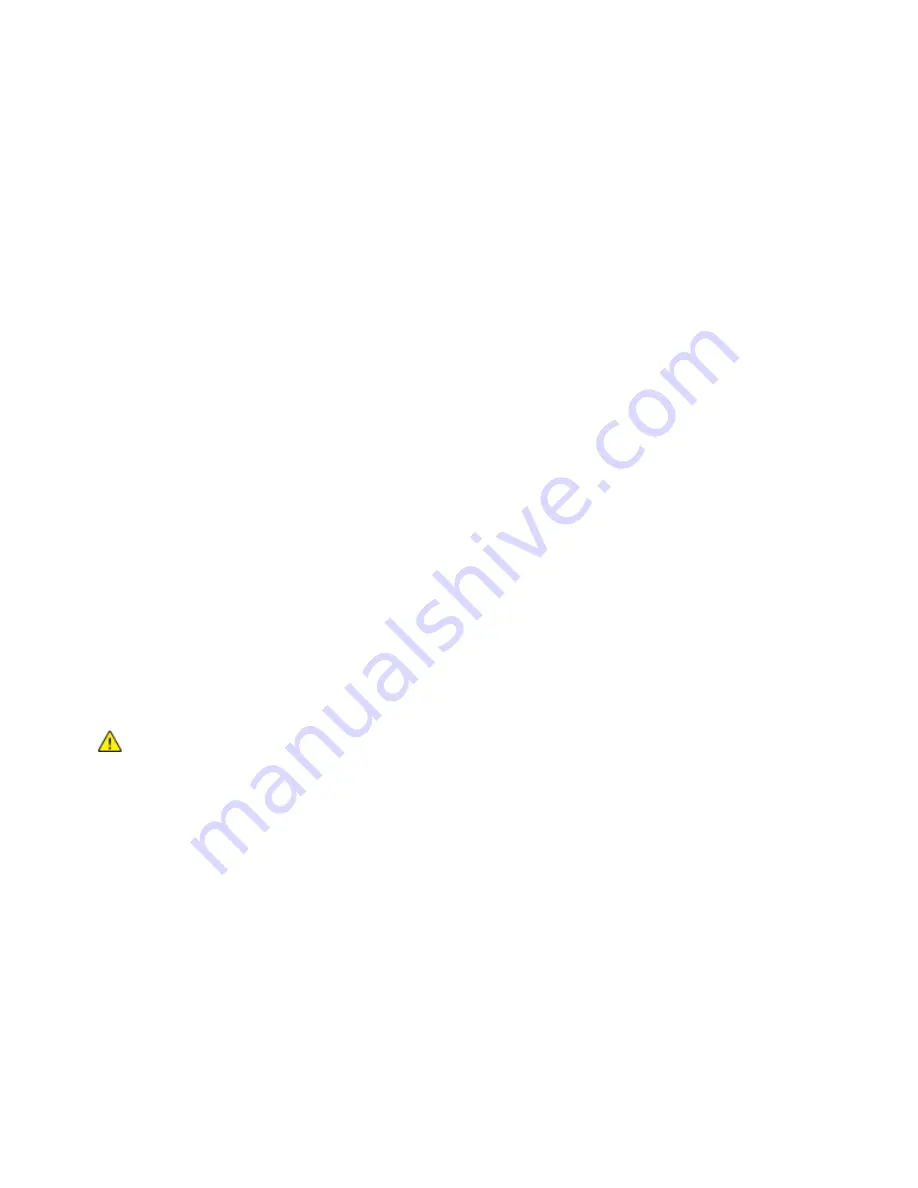
Scanning
170
Xerox
®
WorkCentre
®
6605 Color Multifunction Printer
User Guide
Scanning to a USB Flash Drive
You can scan a document and store the scanned file on a USB Flash drive. The Scan to USB function
produces scans in
.jpg
,
, and
.tiff
file formats.
Note:
Before pressing the Scan button or inserting the USB Flash drive, press the
Power Saver
button, then wait until the Power Saver indicator turns off.
To scan to a USB Flash drive:
1.
Load the original on the document glass or in the duplex automatic document feeder.
2.
Insert your USB Flash drive in the USB Port on the front of the printer. The touch screen displays the
Scan to USB Memory tab.
3.
To save the scanned file to a specific folder on the USB Flash drive, touch
Change Folder
.
4.
To change scan settings, touch the appropriate buttons. For details, see
Adjusting Scanning Settings
on page 181.
5.
To change folder and file options, touch
Options
.
6.
To create a folder for the scanned file, touch
Create Folder
>
On
>
OK
.
7.
To add a prefix or suffix to the file title, touch
File Name
.
−
To have the printer name the file automatically, touch
Auto
.
−
To add a prefix to the file name, touch
Prefix
, touch
Enter Text
, type the prefix name, then
touch
OK
.
−
To add a suffix to the file name, touch
Suffix
, touch
Enter Text
, type the suffix name, then
touch
OK
.
8.
To begin the scan, press
Start
. The printer scans your images to the folder you specified.
9.
If you are scanning from the document glass, when prompted, touch
Done
to finish or
Start
to scan
another page.
WARNING:
Do not remove the USB Flash drive until prompted. If you remove the Flash drive before
the transfer is complete, the file will be unusable and other files on the drive may be damaged.
















































