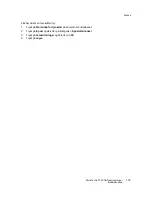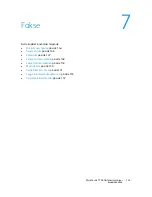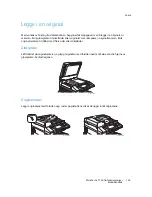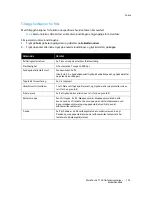Skanne
WorkCentre 7120 flerfunksjonsskriver
Brukerhåndbok
138
Opprette en skannemal
Skannemaler inneholder skanneinstruksjoner, for eksempel fargeinnstillinger, filformat og oppløsning.
Du kan angi tilleggsinnstillinger for å beholde miniatyrbilder, eller du kan velge en målmappe slik at
skannede bilder automatisk kopieres til den angitte mappen på datamaskinen.
Du må opprette en skannemal før du kan laste ned bilder til datamaskinen eller importere bilder til
programmer ved hjelp av TWAIN eller WIA.
Slik oppretter du en ny skannemal for Xerox Skanneverktøy eller redigerer en eksisterende mal:
1.
Start Xerox Skanneverktøy på datamaskinen på denne måten:
•
Windows: Høyreklikk på ikonet
Xerox Skanneverktøy
på oppgavelinjen. Velg
Åpne Xerox
Skanneverktøy
. Hvis ikonet ikke vises på oppgavelinjen, klikker du på
Start
, velger
Alle
programmer
, eller
Programmer
hvis du bruker klassisk visning, og velger
Xerox Office
Printing
>
Skanning
>
Xerox Skanneverktøy
.
•
Macintosh: Gå til
Programmer
>
Xerox
>
Xerox Skanneverktøy
, og dobbeltklikk på
Xerox Skanneverktøy
.
2.
Klikk på
Skanneinnstillinger
, og velg deretter ett av følgende alternativer:
•
Hvis du vil se det skannede bildet både i kategorien Skann til e-post og Kopier til mappe,
klikker du på
Forhåndsvis bilde i Xerox Skanneverktøy
.
•
Hvis du vil lagre det skannede bildet automatisk i en bestemt mappe uten å åpne Xerox
Skanneverktøy, klikker du på
Send bilde direkte til mappe
. Du finner mer informasjon i Hjelp
for Xerox Skanneverktøy.
3.
Velg innstillinger for malen:
Farge
,
Sort-hvitt
,
Originalstørrelse
,
Oppløsning
,
Originaltype
,
Filformat
og
1-sidig/2-sidig skanning
.
4.
Velg ett av følgende alternativer:
•
Hvis du vil opprette en ny mal for valgte innstillinger: Skriv navnet på den nye malen i listen
Innstillinger for lagret mal
. Klikk på
Lagre
.
•
Hvis du vil redigere en eksisterende mal med valgte innstillinger: Velg en mal fra listen
Innstillinger for lagret mal
. Klikk på
Lagre
.
Merk:
Det er ikke tillatt å bruke mellomrom i malnavn.
Malen vises nå i listen over maler i kategorien Skanning via nettverk på skjermen på skriveren og i
Mappedokumentliste i CentreWare IS.
Skanne til en mal
Legg originalen i materen eller på glassplaten på skriveren.
1.
Trykk på
Startvindu for tjenester
på kontrollpanelet.
2.
Trykk på
Skanning via nettverk
.
3.
Velg ønsket mal. Du får vite hvordan du oppretter en mal, under
Opprette en skannemal
på
side 138.
Merk:
Innstillinger som er valgt med CentreWare IS, kan overstyres på skjermen på skriveren.
Summary of Contents for WORKCENTRE 7120
Page 10: ...Innhold WorkCentre 7120 flerfunksjonsskriver Brukerh ndbok 10...
Page 36: ...Funksjoner WorkCentre 7120 flerfunksjonsskriver Brukerh ndbok 36...
Page 48: ...Installasjon og oppsett WorkCentre 7120 flerfunksjonsskriver Brukerh ndbok 48...
Page 94: ...Skrive ut WorkCentre 7120 flerfunksjonsskriver Brukerh ndbok 94...
Page 118: ...Kopiere WorkCentre 7120 flerfunksjonsskriver Brukerh ndbok 118...
Page 142: ...Skanne WorkCentre 7120 flerfunksjonsskriver Brukerh ndbok 142...
Page 158: ...Fakse WorkCentre 7120 flerfunksjonsskriver Brukerh ndbok 158...
Page 224: ...Godkjenning og sertifisering WorkCentre 7120 flerfunksjonsskriver Brukerh ndbok 224...