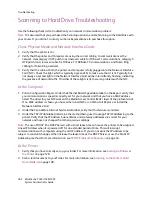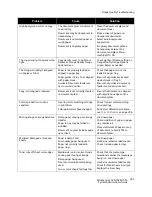Troubleshooting
WorkCentre 7425/7428/7435
System Administrator Guide
192
General Troubleshooting Procedure
1. Make sure that the printer is ON and that the Main screen (typically the All Services screen) is
displayed.
2. Make sure that the printer is plugged into a live network drop, typically with a Category 5 twisted
pair cable attached to the RJ-45 socket at the rear of the printer.
Note:
You can often determine if the drop is live by looking at the and activity (if available) light or
lights at the rear of the printer. If these lights are lit and/or blinking, you have a live connection. If you
cannot determine if the drop is live, plug the printer into another drop being used by another machine
that is fully functioning on the network. You can use a hub to connect both machines to the live
network drop so that you do not interrupt the operations of the working machine. If you do not have
access to a second working drop, or a hub, connect a laptop to the RJ-45 socket at the rear of the
printer using a crossover (not a patch) cable.
3. Print a Configuration Report. For more information, see
Configuration Report
on page 22. Referring
to the Configuration Report, determine if the appropriate ports and protocols are enabled for your
Network environment.
To support communicating with the printer's CentreWare Internet Services, the TCP/IP protocol
should be enabled. The printer should also have a valid IP Address, Subnet Mask, and Gateway
displayed. For more information, see
TCP/IP Protocol Configuration
on page 43.
As some Network Environment settings can only be configured through CentreWare Internet
Services on the printer, if this tool is shown as disabled on the Configuration Report. For more
information see
Enabling Internet Services (HTTP)
on page 23.
4. At any networked computer, or at your laptop connected to the printer with a crossover cable, open
your Web browser and enter the TCP/IP address of the printer (as shown on the Configuration
Report) into the Address or Location field. Press Enter. If the HTTP port is enabled at the printer,
you should see CentreWare Internet Services. Note that depending upon Authentication and
Encryption settings, you might also see an Administrator Log In prompt, or a Digital Certificate
prompt. With the display of these prompts or pages you have proven that the printer is
communicating with HTTP over the TCP/IP network. A ping command (see TCP/IP
Troubleshooting), issued from the computer’s command prompt, can further verify this working
connection.
5. To troubleshoot network communication problems interfering with printing or scanning to the
printer’s hard drive (folders), refer to the specific topic, that applies to your network operating
environment, within this Troubleshooting section.
6. To resolve problems with system options, refer to the Configuration Report to determine if the
options are installed, enabled, and properly configured on your machine.
To enable purchased options, see
Enabling Options with Software Keys
on page 98.
To properly configure enabled options, see
Scanning and Faxing
on page 97.
Summary of Contents for WORKCENTRE 7428
Page 8: ...WorkCentre 7425 7428 7435 System Administrator Guide 8...
Page 9: ...9 1 General Information This chapter includes Resources on page 10...
Page 40: ...Administrative Tools WorkCentre 7425 7428 7435 System Administrator Guide 40...
Page 168: ...Scanning and Faxing WorkCentre 7425 7428 7435 System Administrator Guide 168...
Page 208: ...Troubleshooting WorkCentre 7425 7428 7435 System Administrator Guide 208...