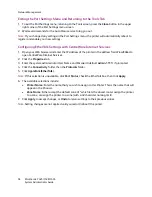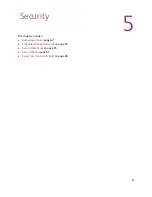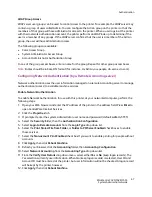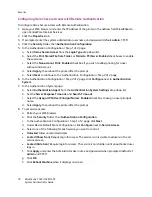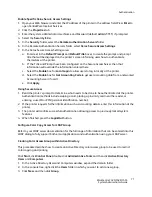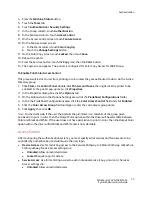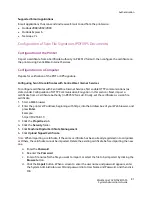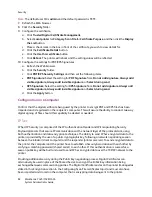Authentication
WorkCentre 7425/7428/7435
System Administrator Guide
71
Enable Specific Xerox Secure Access Settings
1. Open your Web browser and enter the IP address of the printer in the address field. Press
Enter
to
open CentreWare Internet Services.
2. Click the
Properties
tab.
3. Enter the system administrator User Name and Password (default
admin
,
1111
) if prompted.
4. Select the
Security
folder.
5. In the
Security
folder, select the
Remote Authentication Servers
folder.
6. In the Remote Authentication Servers folder, select
Xerox Secure Access Settings
.
7. In the Xerox Secure Access Settings area:
a. Enter text in the
Default Prompt
and
Default Title
boxes to create the prompt and prompt
title that will be displayed on the printer’s screen informing users how to authenticate
themselves at the printer.
b. If the Title and Prompt have been configured on the Secure Access Server, then that
information will override the information entered here.
c. Select the
Enable
box for
Local Login
to allow users to log in locally at the printer.
d. Select the
Enable
box for
Get Accounting Code
to get user accounting data from a networked
Accounting Server (if used).
e. Click
Apply
.
Using Secure Access
1. Read the printer’s prompt to determine what needs to be done to be authenticated at the printer.
Authentication methods include swiping a card, placing a proximity card near the reader, or
entering a user ID or PIN (personal identification number).
2. If the printer requests further information such as accounting details, enter this information at the
printer.
3. The printer will confirm successful authentication allowing access to previously locked system
features.
4. When finished, press the
Login/Out
button.
Configure Color Copy Access for LDAP Group
Refer to your LDAP server documentation for the full range of information that can be entered into this
LDAP dialog to fully support both e-mail applications and authentication using your LDAP server.
Creating Color Access Group within Active Directory
This procedure describes how to create an Active Directory color access group to be used to restrict
color copying and printing.
Click
Start
, click
Control Panel
, double-click
Administrative Tools
, and then click
Active Directory
Users
and
Computers
.
1. In the Active Directory Users and Computers window, expand the domain folder.
2. In the console tree, right-click the
Users
folder in which you want to add a new group.
3. Click
New
, and then click
Group
.
Summary of Contents for WORKCENTRE 7428
Page 8: ...WorkCentre 7425 7428 7435 System Administrator Guide 8...
Page 9: ...9 1 General Information This chapter includes Resources on page 10...
Page 40: ...Administrative Tools WorkCentre 7425 7428 7435 System Administrator Guide 40...
Page 168: ...Scanning and Faxing WorkCentre 7425 7428 7435 System Administrator Guide 168...
Page 208: ...Troubleshooting WorkCentre 7425 7428 7435 System Administrator Guide 208...