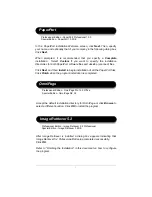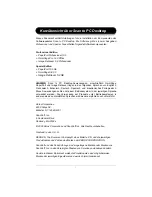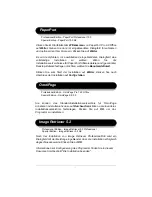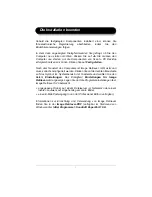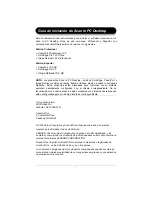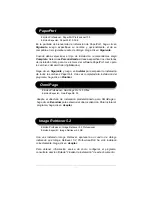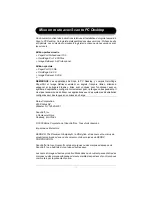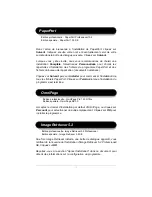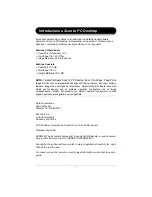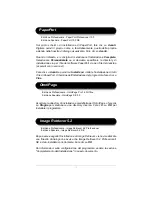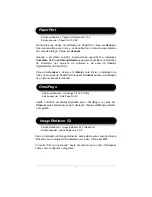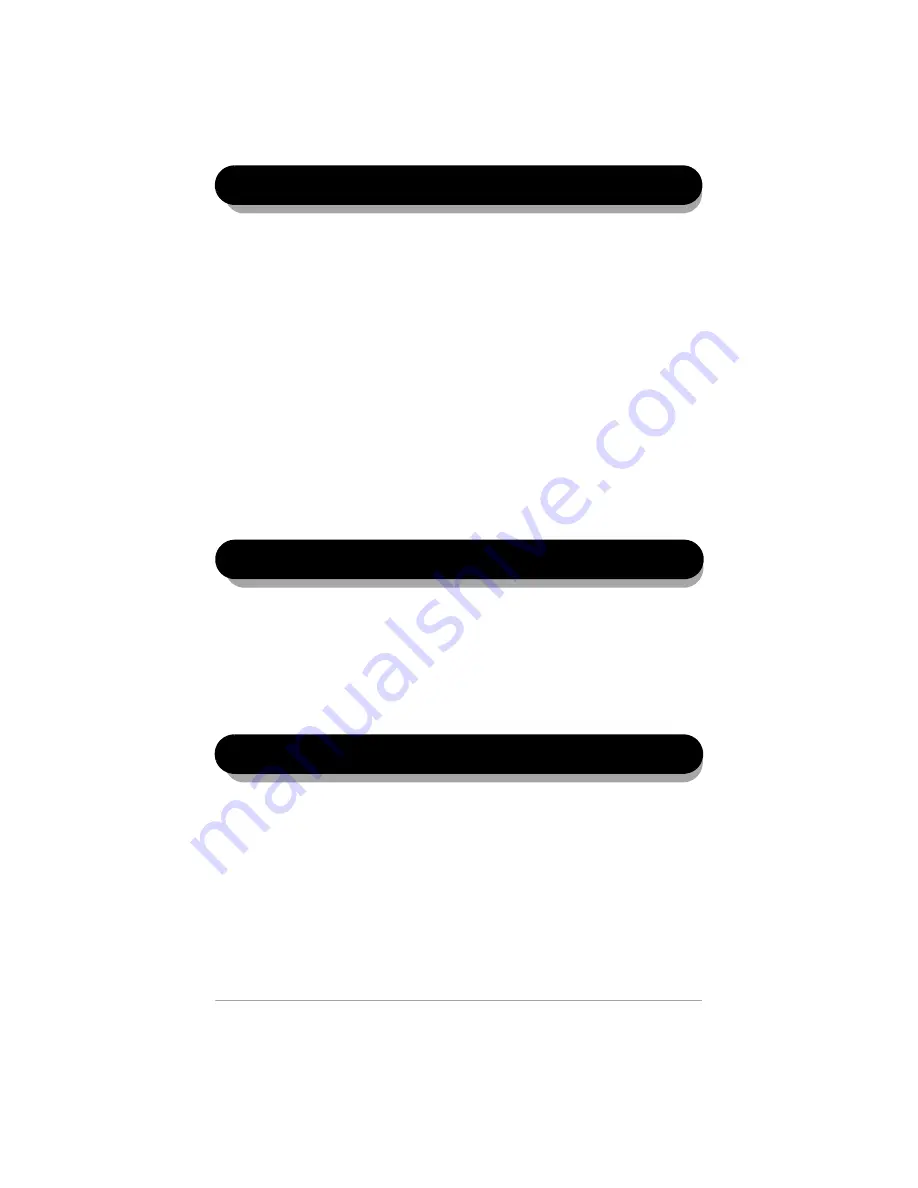
15
Dans l’écran de bienvenue à l’installation de PaperPort, cliquez sur
Suivant
.
Indiquez ensuite votre nom et éventuellement celui de votre
société dans la boîte de dialogue suivante. Cliquez sur
Suivant
.
Lorsque vous y êtes invité, nous vous recommandons de choisir une
installation
Complète
. Sélectionnez
Personnalisée
pour choisir les
répertoires d'installation des fichiers du programme PaperPort et des
fichiers du bureau de l'application (documents numérisés).
Cliquez sur
Suivant
puis sur
Installer
pour commencer l'installation de
tous les fichiers PaperPort. Cliquez sur
Terminé
lorsque l'installation du
programme est terminée.
Une fois Image Retriever installé, une boîte de dialogue apparaît, vous
notifiant de la réussite de l'installation d'Image Retriever 5.2 Professional/
SE. Cliquez sur
OK
.
Reportez-vous à la section "Après l'installation" dans ce document pour
obtenir des informations sur la configuration du programme.
PaperPort
Image Retriever 5.2
OmniPage
Acceptez le dossier d’installation par défaut d‘OmniPage, ou cliquez sur
Parcourir
pour sélectionner un autre emplacement. Cliquez sur
OK
pour
installer le programme.
Édition professionelle - PaperPort Professional 10.0
Édition spéciale - PaperPort 10.0 SE
Édition professionelle - OmniPage Pro 14.0 Office
Édition spéciale - OmniPage SE 3.0
Édition professionelle - Image Retriever 5.2 Professional
Édition spéciale - Image Retriever 5.2 SE