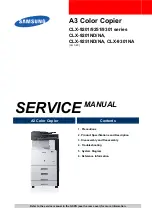4 Operation with Windows 2000, Windows XP and Windows Server 2003
34
Xerox WorkCentre/WorkCentre Pro 123/128/133 PostScript® User Guide
Settings
Output Destination
- Specifies the output destination.
NOTE:
The items that can be selected vary according to whether the optional side tray
kit or finisher has been installed.
Offset Stacking
- The position of individual jobs or sets of copies are shifted to either
side of the output tray to enable easy separation.
Feed Separators from
- Specifies the paper tray that transparency dividers are to be
fed from. When [Auto] is selected, the tray set on the machine is used as the feed
destination.
Print on Separators
- Specifies whether or not to print on the transparency dividers as
well as the transparency.
Paper Type (Separators)
- Specifies a paper type for the transparency divider.
Stapling
- Specifies whether to staple printed documents and the position of the staple.
You can staple 2 to 50 sheets of 80 g/m
2
or lighter paper.
NOTE:
You cannot use staples in the following situations.
– When anything other than Finisher Tray is selected as the Output Destination in
the Advanced tab.
– When Job Offset is selected.
Bypass Feed Orientation
- Specifies the paper orientation when printing from the
bypass tray. When feeding the short edge of the paper first, select [Landscape]. When
feeding the long edge of the paper, select [Portrait].
Print Mode
- Specifies whether to give priority to the print speed or the image quality.
Halftone
- Specifies the halftone settings for printing.
Select [Fine Dots] for the small size halftone dot commonly used in PostScript.
Select [Thick Dots] for coarser dots than the Fine Dots setting.
Select [Type 3] for the same halftone setting that is used in PCL.
Image Enhancement
- Specifies whether to use the Image Enhancement function.
Selecting [On] smooths out boundaries when printing. This reduces jagged edges by
artificially increasing the resolution of the image. When printing a bitmapped image
composed of coarse halftone dots, smooth color gradation is impossible in certain
situations. In this case, select [Off].
Draft Mode
- Specifies whether or not to reduce the amount of toner used when
printing drafts. When [On] is selected, the overall printed color becomes lighter. This is
best for printing documents when high print quality is not necessary.
Custom Paper Auto Orientation
- Specifies whether or not to correct the orientation
of the custom paper.
Substitute Tray
- Specifies what action to take when the paper for the print size is not
loaded in the machine.
Use Printer Settings
- Use the printer settings. The settings can be confirmed on
the control panel.
Summary of Contents for WorkCentre Pro 128
Page 1: ...CopyCentre WorkCentre WorkCentre Pro PostScript User Guide 604P18089...
Page 5: ...Xerox WorkCentre WorkCentre Pro 123 128 133 PostScript User Guide 5 7 Index 53...
Page 6: ...6 Xerox WorkCentre WorkCentre Pro 123 128 133 PostScript User Guide...
Page 52: ...6 Appendix 52 Xerox CopyCentre WorkCentre WorkCentre Pro 123 128 133 PostScript User Guide...
Page 54: ......