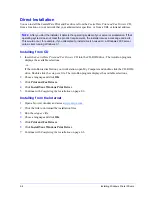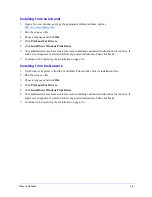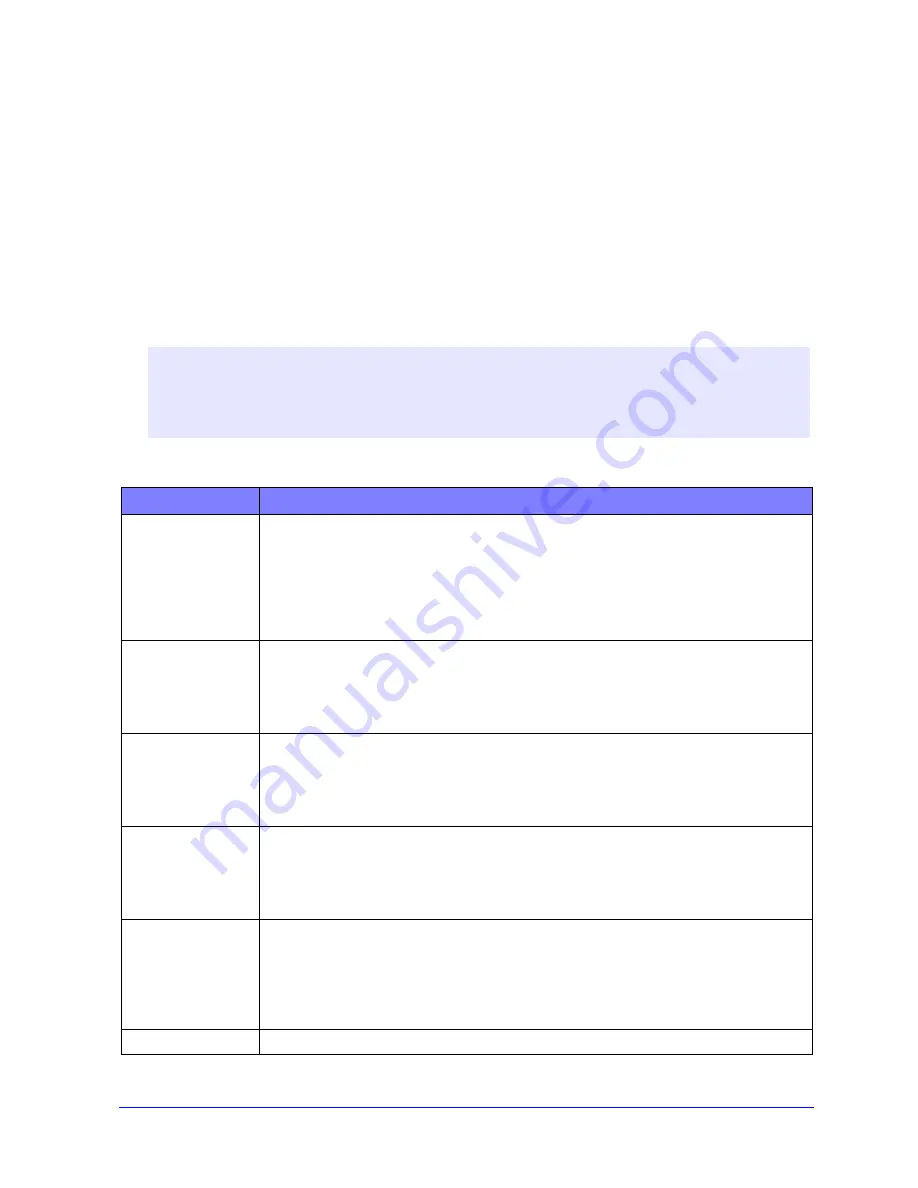
Customizing the Installation
2-9
Completing the Customization
1
Choose a language and click
OK
.
2
Click
Print and Fax Drivers
.
3
Click
Admin Config Wizard
. The Admin Config Wizard opening screen appears.
4
Select the location of the installation script file.
5
Click
Continue
. The Admin Config Wizard dialog box appears.
6
Configure the settings in the dialog box. See Table 2-1 on page 2-9 for a list of options.
7
Click
Save Script
to preserve your changes.
Table 2-1 contains the settings that you can customize with the Admin Config Wizard.
N
OTE
:
To set up multiple installation scenarios, first create a "baseline" script. Then, use the
wizard to edit the baseline script and save each variation to its own path. Finally, send each user
or group of users a link to the most appropriate script location, or incorporate it in their login
scripts.
Field
Description
Install Screen Default
Choose the default option for printer selection. This selection controls which printer detection option
the user sees as the default choice. It does not dictate the printer to install. To set that, use the Port
Value field described below.
Let installer decide (based on the number of printers discovered).
Default to Printer List.
Default to specify port. (The user enters an IP address, DNS name, or UNC path.)
Location Contact Info
Enter location and contact information during installation.
Do NOT prompt.
Prompt for information (if not set).
Always prompt.
Set Printer As Default
Make the printer being installed the default choice when submitting print jobs.
Let installer/user decide.
Always set printer as default.
Never set printer as default.
Share Printer
Make the printer being installed accessible to network clients.
Let installer/user decide.
Always share the printer.
Never share the printer.
Launch Scanner Install Install a scanning component after printer installation has succeeded.
Let installer decide (based on the results of the printer installation and the availability of scanner
functionality on the printer).
Do not launch scanner install.
Launch scanner install.
Force Web Download
Select to require downloading driver files from the Internet during installation.
Table 2-1: Admin Config Wizard Dialog Box Options