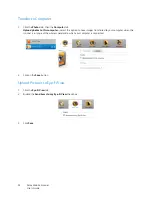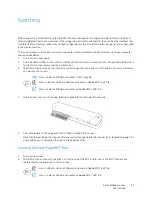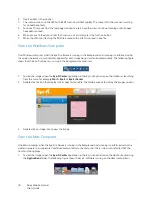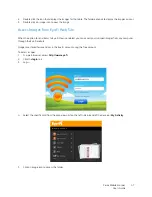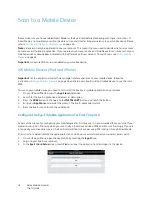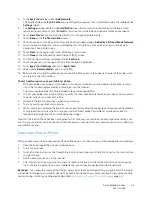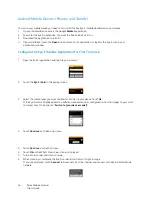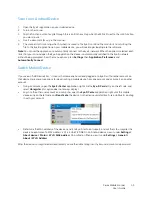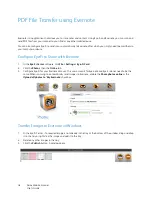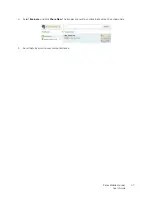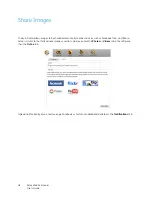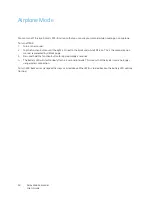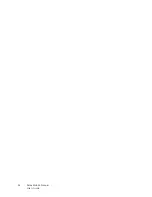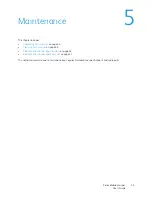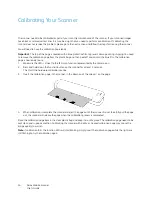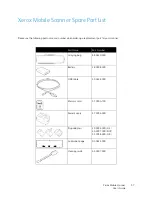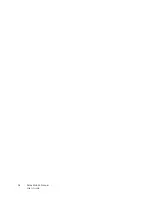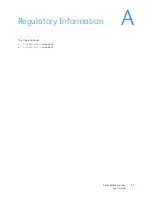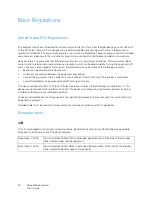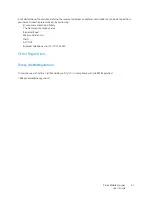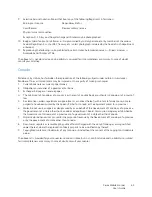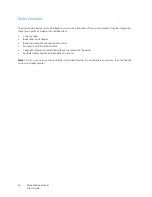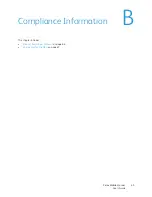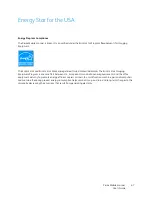Reviews:
No comments
Related manuals for XCARD-SCAN

126KPK Super 8 Slides & Negatives Scanner
Brand: Jumbl Pages: 1

OneTouch 7400
Brand: Visioneer Pages: 122

Digital Ice Technology
Brand: Kodak Pages: 1

X5 SF
Brand: CyberView Pages: 93

BARSCREENSENSOR
Brand: Goldanalytix Pages: 16

DS1500
Brand: Datalogic Pages: 65

ISY 3DSCAN
Brand: Isel Pages: 14

TEC EO1-19028B
Brand: TEC Pages: 23

PRO-26
Brand: Radio Shack Pages: 54

ScanStand
Brand: eCopy Pages: 16

SC25
Brand: Paradigm Pages: 2

PG-200/2D-O
Brand: POSIFLEX Pages: 122

Duraline WLS 8400 ER Series
Brand: Wasp Pages: 394

Astra 2200
Brand: UMAX Technologies Pages: 58

PIVOT
Brand: tau Pages: 2

SC200
Brand: Uniden Pages: 60

MS626
Brand: Unitech Pages: 105

CanoScan FB 630U
Brand: Canon Pages: 64