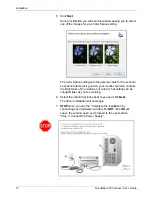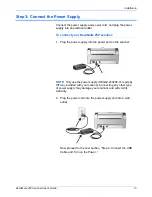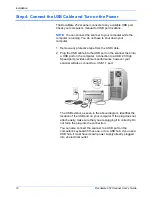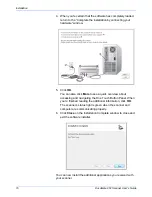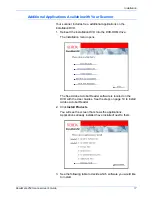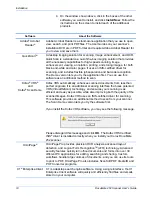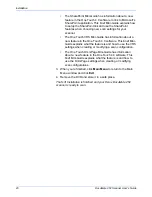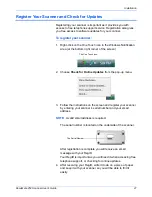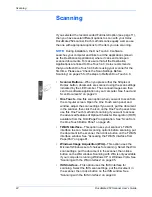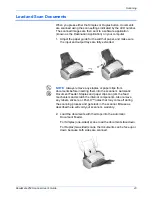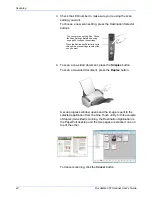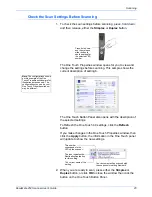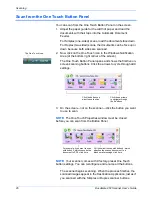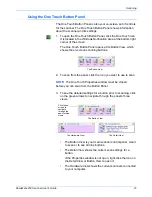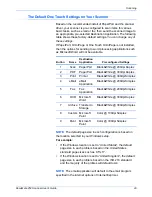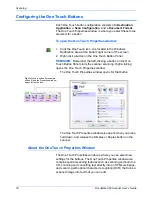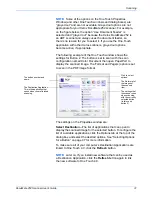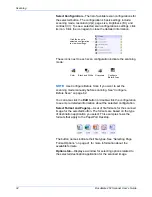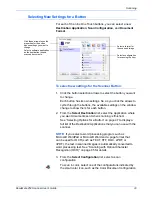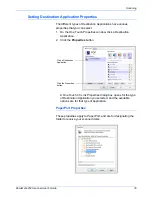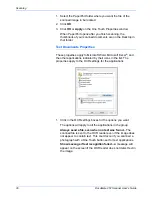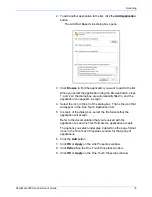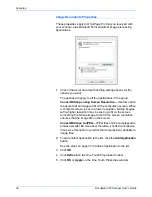DocuMate 252 Scanner User’s Guide
23
Scanning
Load and Scan Documents
When you press either the Simplex or Duplex button, documents
are scanned using the scan settings indicated by the LED number.
The scanned images are then sent to a software application
(known as the Destination Application) on your computer.
1. Adjust the paper guide for the width of paper, and make sure
the input and output trays are fully extended.
2. Load the documents with their tops into the Automatic
Document Feeder.
For Simplex (one-sided) scans, load the documents
face down
.
For Duplex (two-sided) scans, the documents can be face up or
down because both sides are scanned.
NOTE:
Always remove any staples or paper clips from
documents before inserting them into the scanner’s Automatic
Document Feeder. Staples and paper clips can jam the feed
mechanism and scratch the internal components. Also remove
any labels, stickers, or Post-It™ notes that may come off during
the scanning process and get stuck in the scanner. Misuse as
described here will void your scanner’s warranty.
Summary of Contents for XDM2525D-WU - DocuMate 252
Page 1: ...DocuMate 252 user s guide scanner...
Page 2: ...DocuMate 252 scanner user s guide...
Page 123: ...05 0665 300...