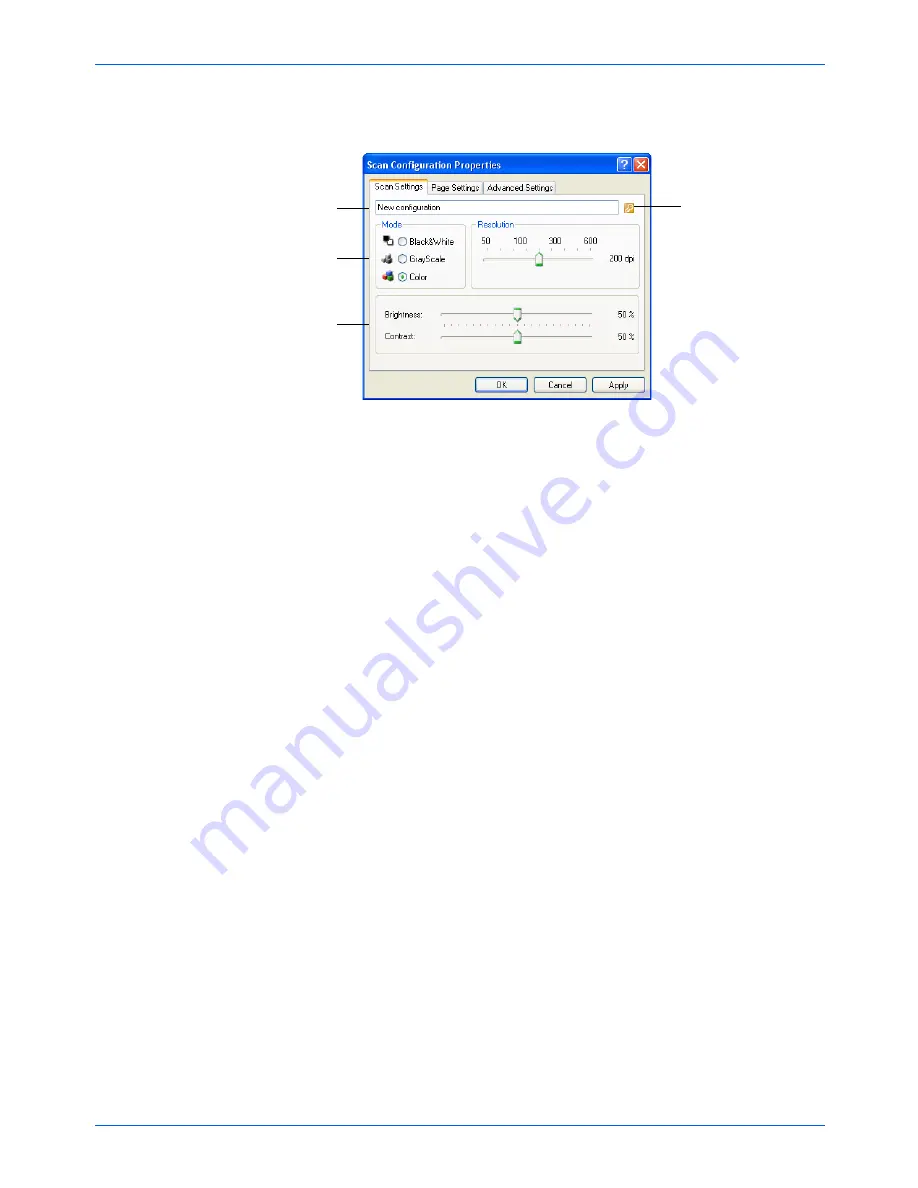
Scanning
56
DocuMate 520 Scanner User’s Guide
The Scan Configuration Properties dialog box opens. If the
Scan Settings
tab is not selected, click it.
4. Type a name for the new scan configuration.
5. Select scan settings for the new scan configuration.
Mode
—Select a scanning mode:
•
Black&White
to scan in black and white. For example,
letters and memos are usually scanned in black and white.
This scan mode produces the smallest file size.
•
GrayScale
to scan items such as documents containing
drawings or black and white photographs. This mode
produces an image of up to 256 shades of gray.
•
Color
to scan color photographs and other color items.
Color scans have the largest file size.
Resolution
—Drag the slider to the right or left to adjust the
dots per inch (dpi) of the resolution. The maximum resolution is
600 dpi; the minimum is 50 dpi. The higher the dpi setting, the
sharper and clearer the scanned image. However, higher dpi
settings take longer to scan and produce larger files for the
scanned images.
Brightness
and
Contrast
—Sometimes an item is scanned
with the brightness and contrast set too light or too dark. For
example, a note written with a light pencil may need to be
scanned darker to improve legibility.
Brightness refers to the lightness or darkness of the image.
Contrast is the range between the darkest and lightest portions
of the image. The greater the contrast, the more difference
between the lighter and darker shades in the image.
If the configuration is
locked, click the lock
to unlock it. The icon
becomes a key as
shown here.
Type a new name for
the configuration.
Select the scan mode
and drag the slider to
set the resolution.
Drag the sliders to set
the Brightness and
Contrast.
NOTE:
If you select a printer or other device in the Select
Destinations list, the dialog box may have an additional Device
Settings tab for setting specific options for the particular device.
Summary of Contents for XDM5205DWU - DocuMate 520
Page 1: ...DocuMate 520 user s guide scanner...
Page 2: ...DocuMate 520 scanner user s guide...
Page 149: ...05 0595 200...
















































