Reviews:
No comments
Related manuals for Xerox 7600i

CanoScan D1230UF
Brand: Canon Pages: 14

IMAGERUNNER 1670F
Brand: Canon Pages: 136

iSCAN102
Brand: extronics Pages: 18

BIO100
Brand: jcm-tech Pages: 20

Nimblegen MS 200
Brand: Roche Pages: 104

SONOFARM mini
Brand: Draminski Pages: 24

NetDeliver @V2800
Brand: Avision Pages: 2

MiWand 2 Lite
Brand: Avision Pages: 12

MobileOffice S410
Brand: Plustek Pages: 2

COOLSCAN LS-10
Brand: Nikon Pages: 82

DocuMate 5445
Brand: Xerox Pages: 77

FS71
Brand: Magnasonic Pages: 20
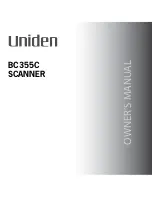
BC355C
Brand: Uniden Pages: 68

BC340CRS
Brand: Uniden Pages: 32

DR-9050C - imageFORMULA - Document Scanner
Brand: Canon Pages: 4

GT-10000+
Brand: Epson Pages: 115

GT-30000 Series
Brand: Epson Pages: 93

Perfection 1200
Brand: Epson Pages: 10































