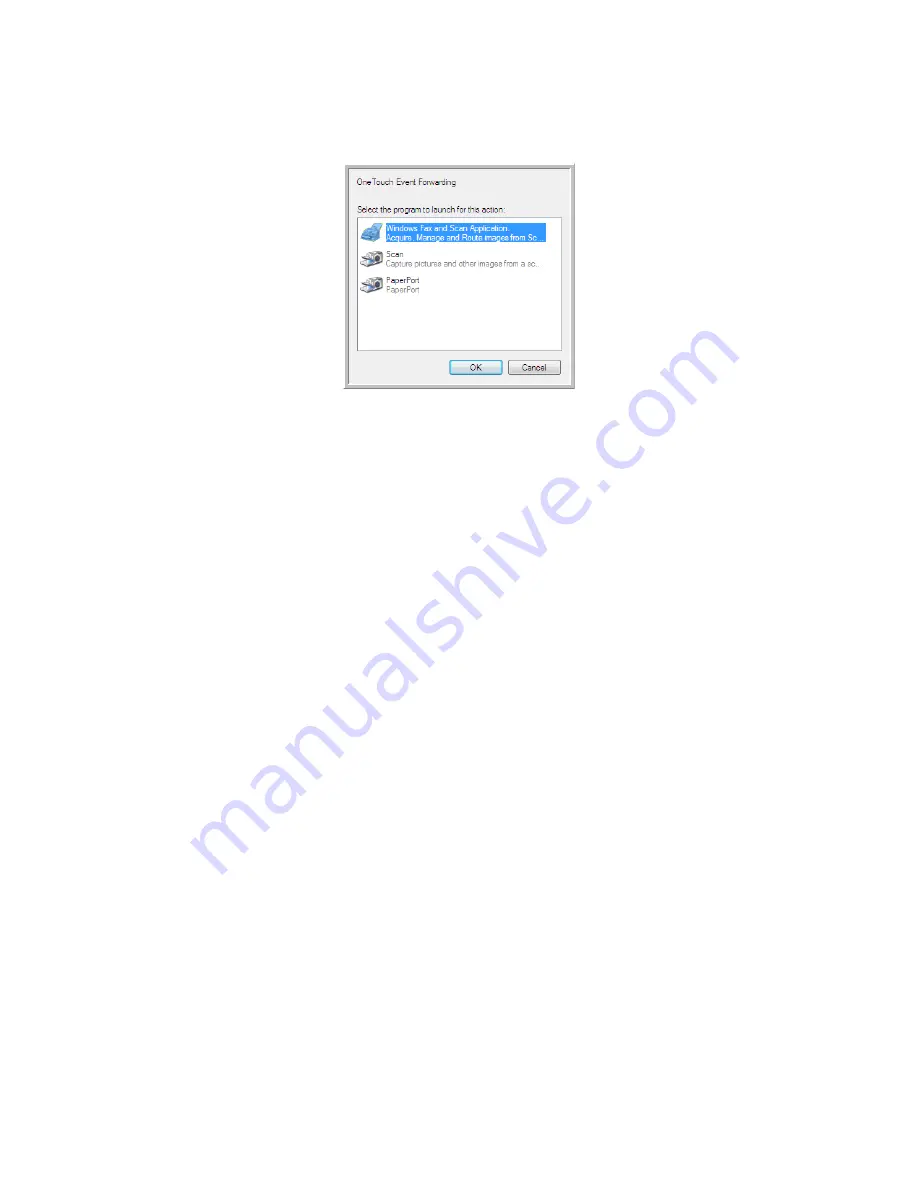
Xerox 7600i
User’s Guide
88
4.
A dialog box opens for you to select the application to use for scanning. Select the application you want in the
box and click
OK
.
Now the application you selected opens and you can continue scanning using that application’s interface.
Technical Note
If the scanner scans and sends an image to an application
without
prompting you to choose an application to run,
the control panel options for your scanner’s events are automatically set to run a specific program when an event is
initiated. Follow these steps to change the events setting for your scanner.
1.
Open the Windows
Control Panel
.
2.
Open the
Scanners and Cameras
group.
When the Control Panel is in Classic View, the Scanners and Cameras group will be in the list.
When the Control Panel is in Category View (Windows XP), or Home View (Windows Vista and 7), the Scanners
and Cameras group will be located under either of the following main groups:
•
Windows XP
—Printers and Other Hardware
•
Windows Vista and 7
—Hardware and Sound
3.
Open the scanner properties window.
•
Windows XP
—click on the scanner icon and then click on the View device properties link on the left side
of the window.
•
Windows Vista and 7
—click on the scanner icon and then click on the Properties button.
4.
Click on the
Events
tab.
5.
Select the option
Prompt for which program to run
to be prompted when scanning to Still Image Client.
Alternatively, select
Start this program
then choose an application from the list to have that application start
each time you scan to Still Image Client.
6.
Click on
OK
when you are done making changes to this window.
7.
Now when you scan with Event Forwarding you will either be prompted to choose an application, or the default
application you selected will open.















































