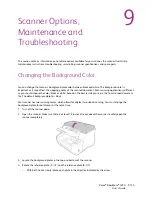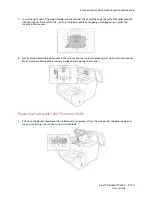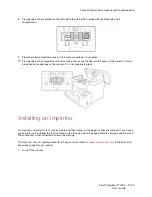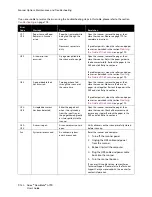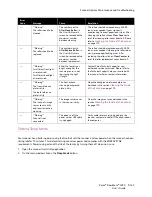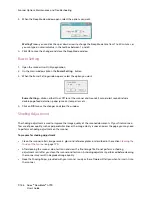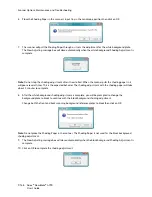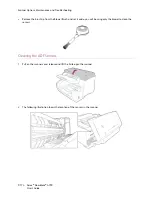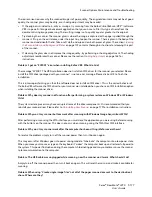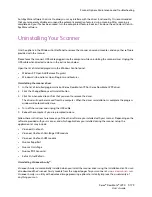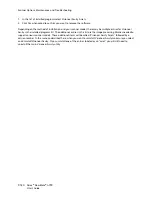Scanner Options, Maintenance and Troubleshooting
Xerox
®
DocuMate
®
4790
User’s Guide
9-166
3.
When the Sleep Mode window opens, select the options you want.
Waiting Time
—you can click the up or down arrows to change the Sleep Mode time from 1 to 60 minutes, or
you can type a numerical value in the text box between 1 and 60.
4.
Click OK to save the changes and close the Sleep Mode window.
Buzzer Setting
1.
Open the scanner User Utility application.
2.
On the main window click on the
Buzzer Setting...
button.
3.
When the Buzzer Setting window opens, select the option you want.
Buzzer Setting
—click on either On or Off to set the scanner alert sounds. Scanner alert sounds include
double-page-feed detection, paper jam error, lamp errors, etc...
4.
Click on
OK
to save the changes and close the window.
Shading Adjustment
The shading adjustment is used to improve the image quality of the scanned documents. If your final scanned
files are of poor quality, such as perpendicular lines or the image clarity is uneven across the page, you may need
to perform a shading adjustment on the scanner.
To prepare for shading adjustment:
•
Clean the scanner rollers, image sensors, glass and reference plates, as described in the section
Cleaning the
Inside of the Scanner
on page 170.
•
After cleaning the scanner, do a test scan and view the final image file. Do not perform a shading
adjustment until after you clean the scanner and test scan. A shading adjustment performed before cleaning
the scanner may result in degraded image quality.
•
Have the Shading Paper, provided with your scanner, ready as the software will tell you when to insert it into
the scanner.
Summary of Contents for Xerox DocuMate 4790
Page 1: ...Xerox DocuMate 4790 OneTouch 4 6 March 2013 05 0820 100 User s Guide...
Page 8: ...Xerox DocuMate 4790 User s Guide 8 Table of Contents...
Page 34: ...Loading Documents to Scan Xerox DocuMate 4790 User s Guide 5 26...
Page 160: ...Scanning from ISIS Xerox DocuMate 4790 User s Guide 8 152...
Page 201: ......