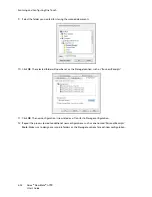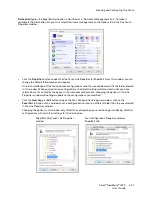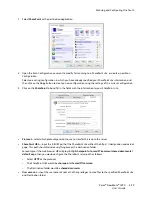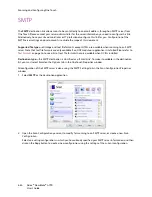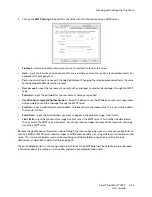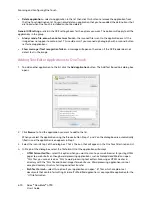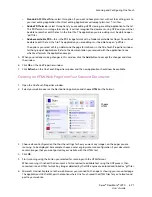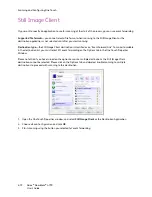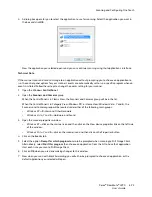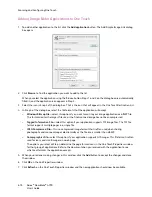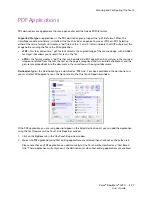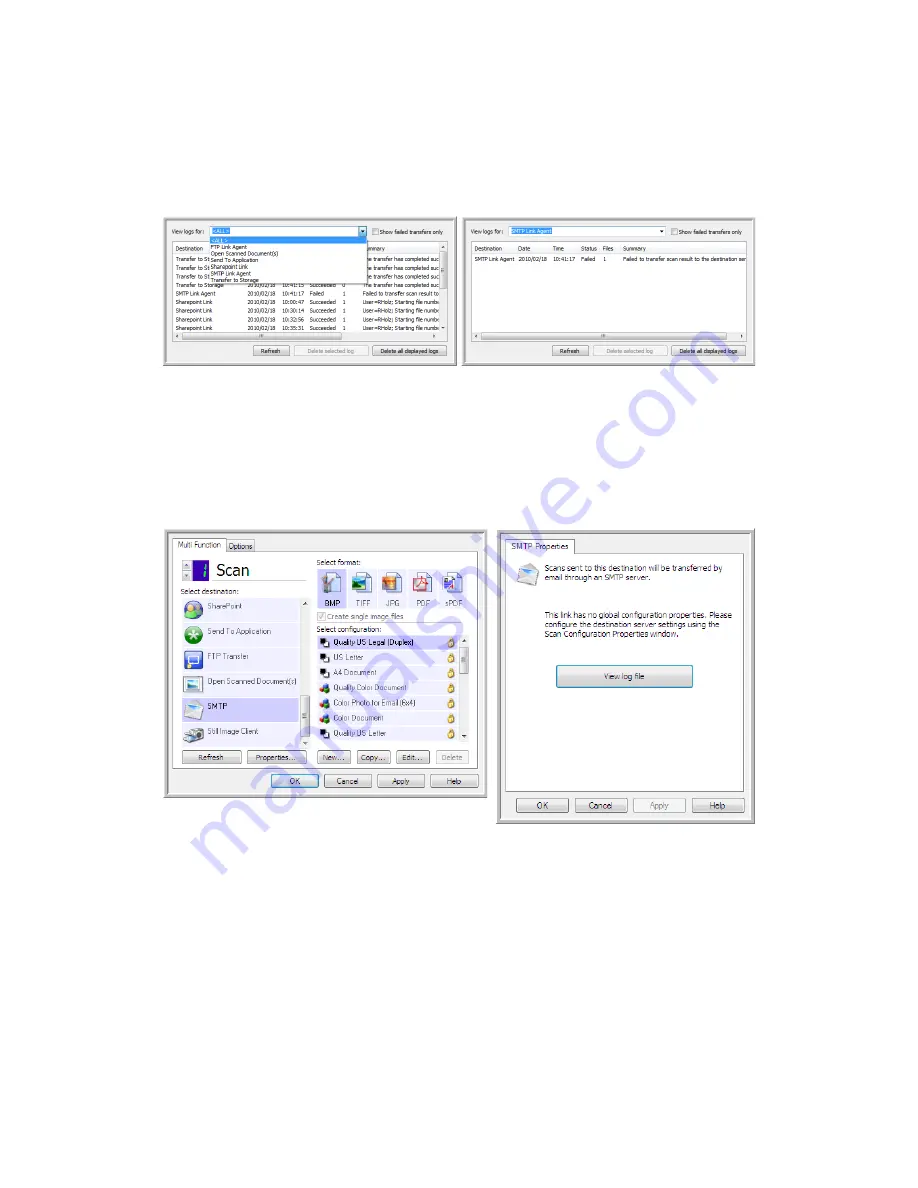
Scanning and Configuring One Touch
Xerox
®
DocuMate
®
4790
User’s Guide
6-66
SMTP Link Log Viewer
The One Touch Link Log Viewer opens automatically when scanning is complete. Click on the menu arrow next to
View logs for and select
SMTP Link Agent
from the list to display the transfer history for the SMTP link only.
Double-click on any of the line items to open the selected log file in the Log File Detail View. If you open a failed
transfer, the log file may contain the information you need to determine why the transfer failed. After you
address the failure indicated in this log file, you can click the Retry button to resend the document to the server.
Click on the Properties button to open the Log Viewer from the SMTP One Touch Link Properties window. There
are no global configuration properties for the SMTP destination application, all configuration is done using the
Scan Configuration Properties window as described in the previous section.
Email Applications
Scanning to an email application, such as Outlook or Windows Mail, attaches the scanned image to a blank email
message. You then fill in the recipient email address(es) and send the message. You need to have configured an
email application before you can scan to it using One Touch. If you do not have your email application set up
prior to scanning, the default Windows email application will open and ask you to configure your user
information. Please contact your IT department, server administrator, or other group that provided you the email
information for setup instructions. Configuring an email application and user account is outside the scope of this
document.
Summary of Contents for Xerox DocuMate 4790
Page 1: ...Xerox DocuMate 4790 OneTouch 4 6 March 2013 05 0820 100 User s Guide...
Page 8: ...Xerox DocuMate 4790 User s Guide 8 Table of Contents...
Page 34: ...Loading Documents to Scan Xerox DocuMate 4790 User s Guide 5 26...
Page 160: ...Scanning from ISIS Xerox DocuMate 4790 User s Guide 8 152...
Page 201: ......