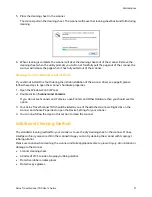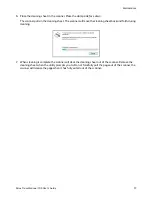Xerox Travel Scanner 100 User’s Guide
67
Scanning from the Windows Image Acquisition Interface
Fine Tuning Your Scans
You can select new settings before you scan an item to fine tune exactly how you want to scan it.
1. On the scan window, click
Adjust the quality of the scanned picture
.
2. Select the options for scanning.
Brightness
and
Contrast
—Drag the sliders to the right or left to adjust the brightness and contrast of
the scanned image.
Resolution (DPI)
—Click the up or down arrow to scroll through the dots per inch (dpi) of the
resolution. Higher dpi settings take longer to scan and produce larger files for the scanned images.
Picture type
—Click the menu arrow and choose the most appropriate type for the item you’re
scanning.
3. Click
OK
.
The Custom Settings button is now set to scan with the options you selected.
Summary of Contents for XTRAVEL-SCAN - Travel Scanner 100
Page 1: ...Travel Scanner 100 User Guide...
Page 3: ......
Page 91: ...86 Xerox Travel Scanner 100 User s Guide...
Page 95: ...Index 90 Xerox Travel Scanner 100 User s Guide...
Page 96: ...P N 05 0769 100...