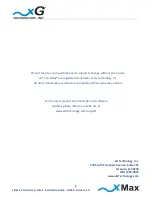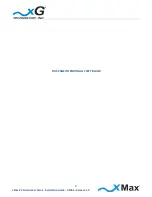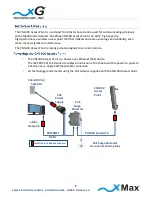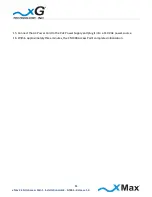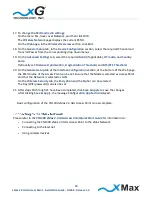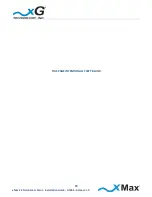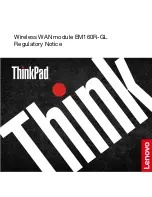14
xMax 2.4 GHz Access Point - Installation Guide - G7606 - Release 1.0
17.
To change the SSID and radio settings
:
On the menu bar, hover over
Network
, and then click
WiFi
.
The
Wireless Network
page displays the current ESSID.
On the Web page, in the
Wireless Overview
section, click
Edit
.
18.
On the
General Setup
tab, in the
Device Configuration
section, select the required Channel and
Transmit Power from the corresponding drop down menus.
19.
On the
Advanced Settings
tab, select the required
Band
(if applicable),
HT mode
, and
Country
Code
.
Optionally set:
Distance Optimization
,
Fragmentation Threshold
, and
RTS/CTS Threshold
.
20.
On the
General setup
tab of the
Interface Configuration
section, at the bottom of the Web page,
the ESSID name of the Access Point can be set. Ensure that the
Mode
is selected as
Access Point
and that the
Network
is selected as
LAN
.
On the
Wireless Security
tab, the
Encryption
and the
Cipher
can be selected.
The Key (WiFi password) can also be set.
21.
After steps 18 through 21 have been completed, click
Save & Apply
to save the changes.
After clicking
Save & Apply
, the message
Configuration Applied
is displayed.
Basic configuration of the CN1300 xMax 2.4 GHz Access Point is now complete.
Please refer to the
CN1300 xMax 2.4 GHz Access Point Quick Start Guide
for information on:
Connecting the CN1300 xMax 2.4 GHz Access Point to the xMax Network
Connecting to the Internet
Using wireless devices
Summary of Contents for xMax CN1300
Page 1: ...G7606 Release 1 0...