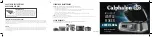LPG4 User Manual
Rev. 1.0
23
CHAPTER 5 PRINTER CLEANING
Adhesives and coatings of the media can transfer onto the printer parts over time along the
media path including the thermal print head and media sensor. This build-up can accumulate
dust and debris. Failure to clean the print head, media path, and media sensor could result in
print quality, worst more of inadvertent loss off labels, label jams and possible damage to the
printer.
※
CAUTION
Make sure to turn off the printer prior to cleaning.
As the print head gets hot during printing, if intending to clean the print head, turn the
printer off and wait approximately 2~3 minute before commencement.
When cleaning the print head, take care not to touch the heated portion of the print head.
→ Print Head is susceptible to damage from static electricity, etc. So it is strongly
recommended to wear hand gloves during cleaning progress.
Take care not to allow the print head become scratched and/or damaged in any way.
5.1 Cleaning Media Sensor
Debris or dirt on the paper sensor can cause a miss-read or unstable detection of the label gap.
Clean with a cotton bud dampened with alcohol.
5.2 Cleaning Thermal Print Head
Thermal Paper stock on the print head, which degrades print quality. Clean the print head with
methanol or isopropyl alcohol and a cotton bud. Do not touch the heating elements with your
fingers.
1)
Open the Printer Cover and then use the cleaning pen to clean the head in the direction from
the center of the head to two sides.
2)
After cleaning the head, do not use the printer until the alcohol used for cleaning evaporates
completely (1~2 min) and the printer has completely dried.
3)
※
Perform the cleaning process each time the paper roll is replaced to prevent print quality
deterioration.
5.3 Cleaning Roller and/or Paper Path
1)
Open the printer cover and then remove the paper.
2)
Remove any dust or foreign substance using dry cloth or cotton swab.
3)
Soak the cloth or cotton swab in alcohol for medical use and use it to remove adhesive
foreign substances or other pollution materials.
4)
After cleaning the parts, do not use the printer until the alcohol evaporates completely (1~2
min) and the printer has completely dried
※
Clean the parts whenever print quality or paper detection degraded.