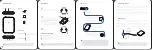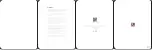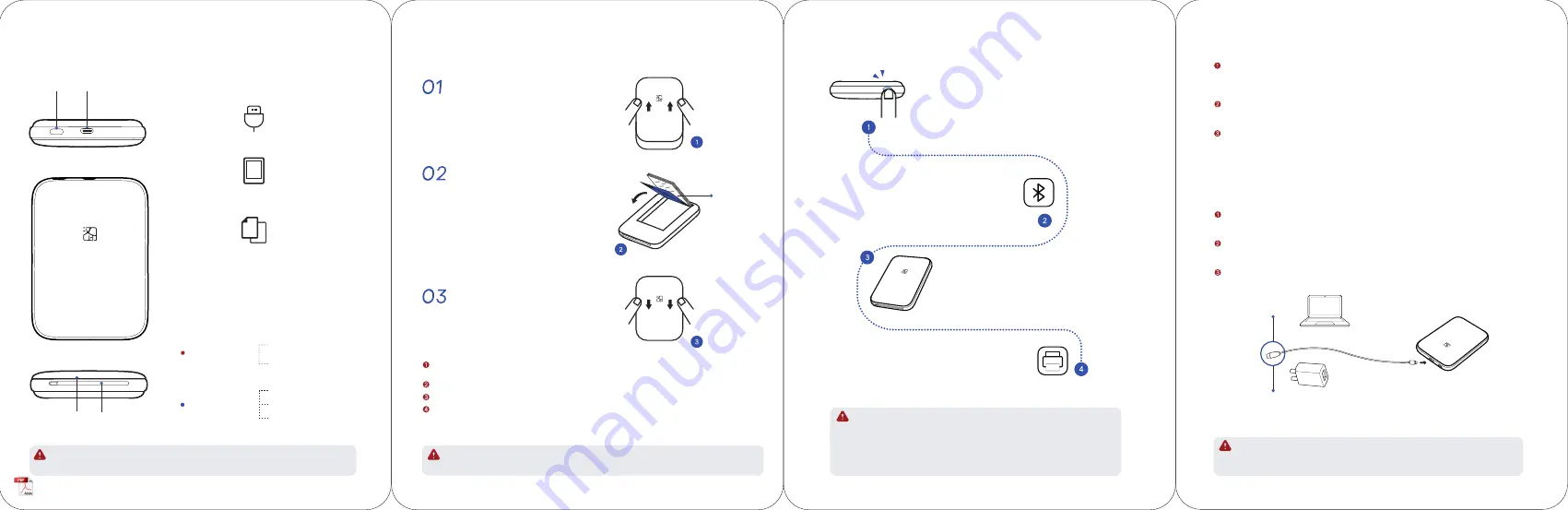
Steps & Notes
Take out one packet of photo paper (including 5pcs or
10pcs of photo paper and 1pc of blue smart sheet), and
place them into the printer as shown on Figure 2. The
photo paper should be placed a�er the blue smart sheet
and its text side should face down.
Please note that never place more than 10pcs of photo
paper, and use the photo paper specially for the printer,
use other brands of that may affect the print quality.
Blue Smart Sheet
Paper Loading
Place your hands on both sides of the top cover,
push it towards the direc�on as shown on Figure 1.
Assemble the top cover.
Precau�ons for Photo Paper
The photo paper is easy to get damp, please use it as soon
as possible a�er opening.
Avoid excessive direct sunlight and over low temperature.
Avoid device damage caused by using non-special paper.
Do not fold or damage the paper.
The blue smart sheet is used for color correc�on and TPH cleaning. When prin�ng a�er loading 1 packet of paper
for the first �me, the blue smart sheet will be automa�cally out firstly, and then the photo will be printed out.
The text side of all the photo
paper should face down.
Mini Photo Printer
Packing List
Note: The items in the package are actually based on the order.
1. When red LED stays on, you can check the detailed error condi�on on APP a�er connec�ng it to the printer.
2. When upda�ng the printer firmware, the blue LED will flash quickly.
USB Type-C Cable
Photo Paper (5pcs)
Quick Start Guide
LED Indicator Status
Red LED
Error Status
OFF: Power off
ON: Standby
Slow Flash: Charging
ON: Error (Paper jam/Out of paper
/Cover opened)
Slow Flash: Low power
Blue LED
Basic Status
USB Interface
Power Bu�on
LED Indicator
Paper Outlet
Hold down the power bu�on for 3 seconds,
the printer will be turned on.
How to Print
Steps & Notes
1. If Bluetooth has been unconnected for 5 seconds, the printer will enter sleeping mode,
press the power bu�on to awaken it.
2. In sleeping mode, if not awaken the printer within 5 minutes, it will be off automa�cally.
3. When using it for the second �me, just click the print icon that the printer will be connected
automa�cally and send data to print.
4. Do not touch the photo paper during prin�ng, or else it may appear stripes.
Turn on the Bluetooth on your mobile phone,
then select “MT53_XXXXXX” in the Bluetooth
list to connect.
Remark: “XXXXXX” indicates last six digits of
Bluetooth address.
Open the photo printer APP
,
choose “MT53”,
select the photos and enter the print preview.
Click the print icon that it will show the device list,
click the same model (“MT53_XXXXXX”) and confirm
prin�ng. Then the printer will conduct prin�ng.
Precau�ons for Prin�ng
Before pu�ng the photo paper into the printer, do not touch the prin�ng surface of the photo paper with
your hands to ensure that the prin�ng surface is free of dirt and dust par�cles, otherwise the prin�ng effect
will be affected.
It is not allowed to con�nuously print more than 10 sheets, or else the print head may accumulate dust, which
needs to be cleaned by the blue smart sheet again.
A�er prin�ng 3 sheets con�nuously, the printer may have overheat protec�on for the print head, and the
prin�ng will be suspended forcibly, which is a normal phenomenon. It can be printed again a�er cooling the
print head.
Ba�ery Charging
When the ba�ery power is low, the LED indicator will turn red and flash slowly. Please charge it by the supplied
USB cable in �me. If you con�nue prin�ng, it may power off automa�cally.
To charge, insert one end of the USB cable into the printer and the other end to the AC adapter or PC. When
connected, the LED indicator will turn blue and flash slowly to indicate charging.
It takes about 60 to 90 minutes for fully charge. A�er that, the blue LED indicator will be ligh�ng all the way.
Charge via PC
Charge via AC Adapter
1. The printer can be charged via computer USB port or AC adapter. Please note that the AC adapter
is not supplied.
2. If charging via AC adapter, connect the USB cable to a power source of supplying DC 5V/2A.