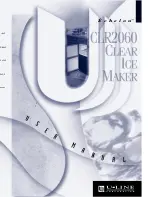HT300/HT330 User Manual
Rev.1.0
30
3.6.4 Printing Self-test Page
The self-test checks the printer’s current settings, status and whether the printer has any
problems or not.
1.Printing Manually
1) Make sure the roll is loaded properly.
2) Make sure the top cover and mechanism of the printer are closed properly. Then turn on
the printer.
3) When the printer is ready, press the feed button continuously. As soon as the indicator
flashes (green) once, loosen the button. Then the printer starts to print the self-test page.
2.Printing by Windows Driver Program
1) Install the Windows Driver program.
2) Please set the “Interface” as the type you use.
3) Use the Windows Driver Program to print out the “Self-test page”.
4) Please refer to “Chapter 7 Seagull Windows Driver Instructions” for more detailed
information.
3.Printing by HPRT BarTender Ultralite Program
1) Install the HPRT BarTender Ultralite program.
2) Edit a new label and print it.
3) Please refer to “Chapter 8 BarTender® Ultralite Instructions” for more detailed information.
Summary of Contents for HT300
Page 9: ...HT300 HT330 User Manual Rev 1 0 6 1 2 Appearance and Components Front View Rear View...
Page 11: ...HT300 HT330 User Manual Rev 1 0 8 1 3 Dimension...
Page 22: ...HT300 HT330 User Manual Rev 1 0 19 Figure 2 Left...
Page 24: ...HT300 HT330 User Manual Rev 1 0 21 Figure 4 Left...
Page 27: ...HT300 HT330 User Manual Rev 1 0 24 Figure 7 Left...
Page 29: ...HT300 HT330 User Manual Rev 1 0 26 Figure 9 aimed at blackmark s position...
Page 30: ...HT300 HT330 User Manual Rev 1 0 27 3 5 Operation Panel...
Page 36: ...HT300 HT330 User Manual Rev 1 0 33 Ethernet Port PIN SIGNAL NAME 1 TX 2 TX 3 RX 4 5 6 RX 7 8...
Page 44: ...HT300 HT330 User Manual Rev 1 0 41 BT Config Ethernet Setting...
Page 45: ...HT300 HT330 User Manual Rev 1 0 42 Print type Reprint when error...
Page 47: ...HT300 HT330 User Manual Rev 1 0 44 Print density range 0 15 Heat Adjust range 50 50...
Page 56: ...HT300 HT330 User Manual Rev 1 0 53 2 According to different needs set up the page...
Page 59: ...HT300 HT330 User Manual Rev 1 0 56 Choose Orientation or Effects showed in the Preview...
Page 61: ...HT300 HT330 User Manual Rev 1 0 58 3 Click Graphics and edit the pictures...
Page 62: ...HT300 HT330 User Manual Rev 1 0 59 4 Click Stock...
Page 63: ...HT300 HT330 User Manual Rev 1 0 60 Click Method and choose the printing method...
Page 64: ...HT300 HT330 User Manual Rev 1 0 61 Click Type and choose the printing type...
Page 70: ...HT300 HT330 User Manual Rev 1 0 67 3 The new label form is showed in Forms on...
Page 78: ...HT300 HT330 User Manual Rev 1 0 75 3 Choose Blank Template then click Next...
Page 79: ...HT300 HT330 User Manual Rev 1 0 76 4 Choose the printer type then click Next...
Page 82: ...HT300 HT330 User Manual Rev 1 0 79 7 Edit the side edges then click Next...
Page 83: ...HT300 HT330 User Manual Rev 1 0 80 8 Choose the item shape then click Next...
Page 84: ...HT300 HT330 User Manual Rev 1 0 81 9 Edit the template size then click Next...
Page 88: ...HT300 HT330 User Manual Rev 1 0 85 3 Click the blank showing the code...
Page 89: ...HT300 HT330 User Manual Rev 1 0 86 4 Double click the code and edit it...
Page 90: ...HT300 HT330 User Manual Rev 1 0 87 Click Symbology and Size then edit the size...
Page 91: ...HT300 HT330 User Manual Rev 1 0 88 Click Human Readable then edit the position...
Page 92: ...HT300 HT330 User Manual Rev 1 0 89 Click Font then edit the character...
Page 93: ...HT300 HT330 User Manual Rev 1 0 90 Click Text Format then edit the paragraph...
Page 94: ...HT300 HT330 User Manual Rev 1 0 91 Click Border then edit the border...
Page 95: ...HT300 HT330 User Manual Rev 1 0 92 5 Click the icon of character then enter the text...
Page 96: ...HT300 HT330 User Manual Rev 1 0 93 6 Click the icon of picture then edit the pictures...