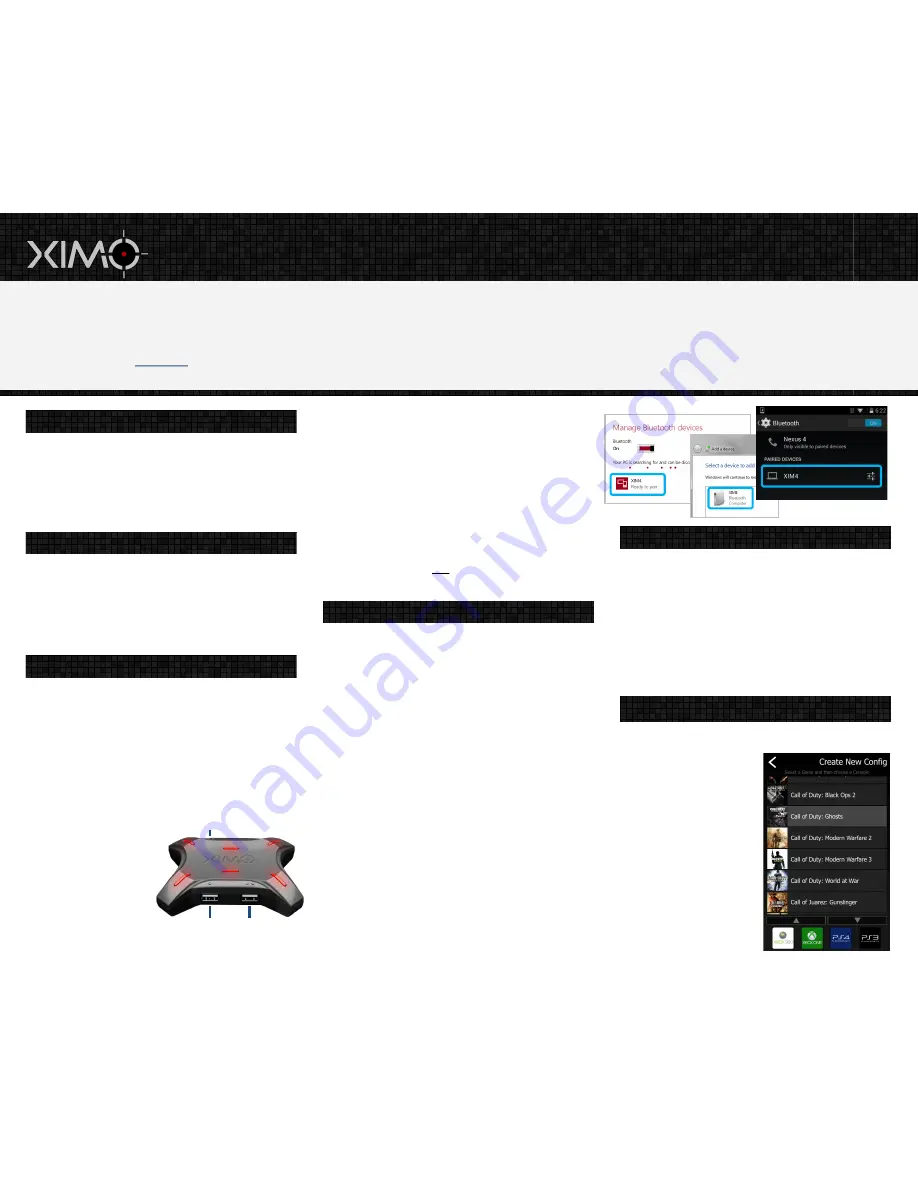
Congratulations on your purchase of
XIM4
! Designed by gamers, XIM4 provides the best possible mouse and keyboard (and more) experience for the
Xbox One
,
PlayStation 4
,
Xbox 360
and
PlayStation 3
. Through proprietary technology called
Smart Translators
, XIM4 is able to provide a level of mouse precision unachievable by any other gaming
adapter available. Featuring full wireless configuration through s
mart phones
,
tablets
,
and PCs
, it is simple to configure and easy to use. It’s the perfect companion to even the
most demanding gamer. Welcome to the XIM community!
XIM4.com
is your destination for everything XIM. It has
Instructional Videos
,
Gameplay Videos
,
Manuals
,
Downloads
, and
Support
.
We encourage you to check out our very large and active
Community Forum
.
Your XIM4 supports many types of hardware for gaming and
configuration. This includes mice, keyboards, joysticks,
controllers, headsets, smart phones, and PCs.
Please check your hardware’s compatibility at:
http://xim4.com/hardware
.
Today’s gaming mice are advanced and complex devices.
Proper mouse settings will make a significant difference in
how your XIM4 performs. If your mouse has on-board
memory, use your mouse manufacturer’s configuration tool
to set it up. Set your mouse
USB Polling Rate
to either
500
or
1000
and its
DPI
to
maximum
.
Start with your XIM4 without any connections.
Your console’s
controller
must be connected
wired
to your
XIM4. The wireless controller that comes with your console
will become a wired controller by simply connecting a
standard USB cable (with exception of
Xbox 360
which
requires an official wired
Xbox 360
controller, see the
Hardware Compatibility List
for more information).
Make sure your controller is
fully charged
and
off
.
Connect your
wired
console controller
to
port 3
Connect your
keyboard/joystick
to
port 2
Connect your
mouse
to
port 1
With your console already
on
and
displaying
on your TV,
connect your
XIM4
to your
console
using the supplied USB
cable.
Your XIM4 will power-up. You will see your XIM4 display a
r
a
i
n
b
o
w
light sequence and then initialize your gaming
peripherals. When your XIM4 is ready, it’ll display a
red
“breathing” light sequence.
For
PlayStation
consoles, you must now
press the PS button
on the controller to activate it.
At this point, you can now use your controller. However, your
mouse and keyboard will not work. You need to create a
Config first using
XIM4 Manager
(described later).
XIM4 can be configured wirelessly on a
smart phone
,
tablet
,
or a
PC
that has Bluetooth capability (please check the
Hardware Compatibility List
for supported hardware and
details). For those that don’t have (or don’t want to use)
wireless configuration capability, XIM4 has a “offline wired”
configuration mode (please see the
XIM4 User Manual
at
http://xim4.com/manuals
for details).
During the pairing process, you will see your XIM4’s light
flashing
blue
and other colors to signify the pairing process is
happening.
Go to your phone, tablet, or PC’s Bluetooth settings and
search
for Bluetooth devices
Tell your XIM4 to enter
discovery mode
by pressing the
P button
on the back of your XIM4
“
XIM4
” will show up on your phone, tablet, or PC’s
Bluetooth list – select it and
complete
pairing.
(On some versions of Windows, you will be notified that a
driver was not found for XIM4. This is normal and can be
ignored.)
XIM4 Manager
is the application you use to create and
manage
Configs
on your XIM4. A
Config
consists of all your
mouse settings and button mappings for a specific game you
are playing.
For
phones/tablets
, download
XIM4 Manager
from your
phone/tablet’s app store.
For
PC
, download
XIM4 Manager
from
http://xim4.com/downloads
.
When you launch
XIM4 Manager
for the first time, you
will be directed to
download
latest games support for
your XIM4. As new games
come out, you’ll be asked to
do this again in the future.
Now, choose a
game
and
console
. Be sure to choose
the correct console and
game since every game’s
aiming behavior is different
(even for the same game on
different consoles).
STEP 1
: Check your Hardware Compatibility
STEP 2
: Configure your Mouse Hardware
STEP 3
: Connect your XIM4 to your Console
STEP 4
: Pair your XIM4 to your Phone or PC
STEP 5
: Download XIM4 Manager
STEP 6
: Run XIM4 Manager and Add a Config
XIM4
Quick Start Guide
XIM4.com
MOUSE
KEYBOARD /
Joystick
CONTROLLER




















