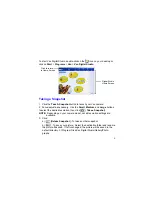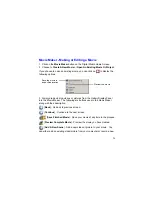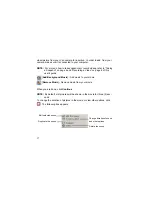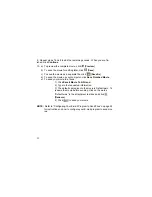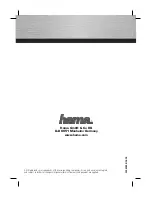8
Advanced Settings
Recording a Video
1. Click the
Record A Video
button.
2. Choose:
Standard Video
- To record and save the video clip to your com-
puter. This file is saved in the .avi file format and can be used in the
Movie Maker.
Video Mail
(Compressed Video for E-mail purposes) - To record and
send the video clip to another person. This file is recorded and sent
in the .wmv file format.
NOTE:
You need to have Windows Media Player 7.1 or higher to play back
the file.
3. Use the
Small
,
Medium
, and
Large
buttons to select the desired resolu-
tion.
Check box to flip
images horizontally
(mirror image)