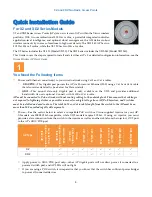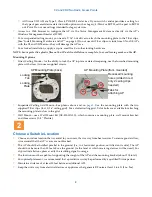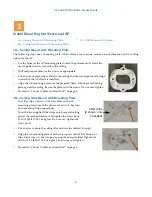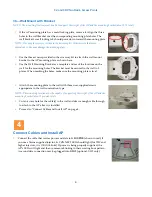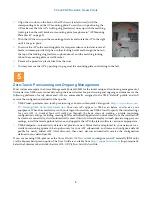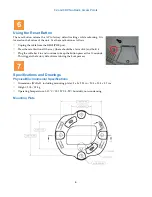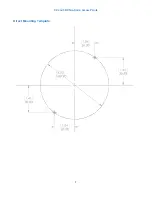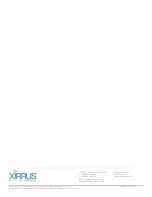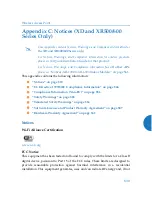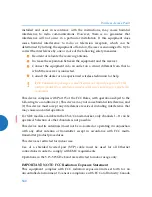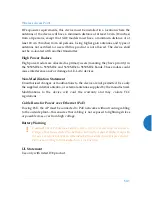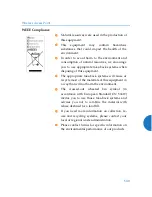X2 and XD2 Two-Radio Access Points
4
3C—Wall Mount with Bracket
NOTE: The mounting location must be able to support the weight of the AP and the mounting bracket (about 2 lb. total).
Connect Cables and Install AP
1.
If the AP mounting plate has a metal locking plate, remove it. Align the three
holes in the wall bracket over the corresponding mounting plate holes. The
wall bracket’s small locking tab should point down toward the mounting plate.
NOTE: Use only the screws provided in the accessory kit. Other screws that seem
equivalent in size may damage the mounting plate.
2.
Use the three screws provided in the accessory kit to attach the wall mount
bracket to the AP mounting plate as shown here.
3.
Use the Wall Mounting Bracket as a template and mark the locations on the
wall for the mounting holes. The bracket must be secured to the wall in 3
places. When marking the holes, make sure the mounting plate is level.
4.
Attach the mounting plate to the wall with three user-supplied screws
appropriate to the wall construction type.
NOTE: The mounting location must be capable of supporting the weight of the AP and the
mounting bracket (about 2 pounds total).
5.
Cut an access hole for the cable(s) in the wall and draw enough cable through
to attach to the AP after it is installed.
6.
Proceed to “Connect Cables and Install AP” on page 4.
1.
Connect the cable that carries power and data to
GIG1/POE
(shown in red). If
you use a Xirrus-supplied injector, its CONNECT LED should light (for 70W and
higher injectors, it is OK if it blinks). If power is being properly supplied, the
AP’s LEDs will light and then commence blinking in their rotating boot pattern.
A second data connection may be plugged into
GIG2
(optional, XD2 only).
4