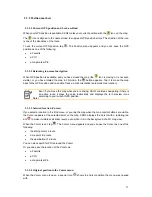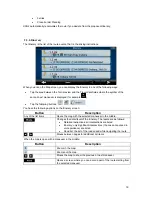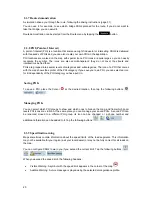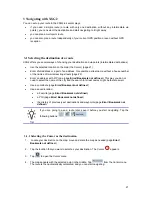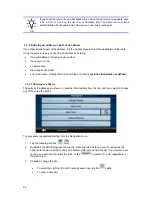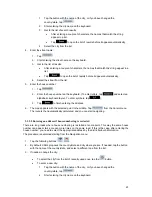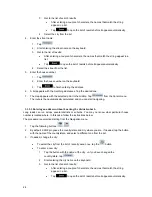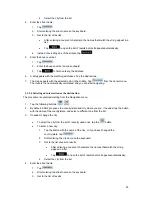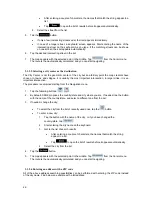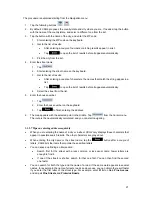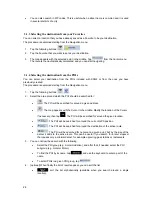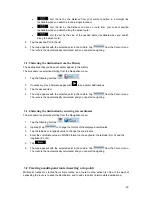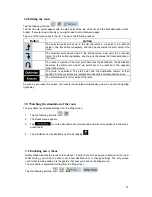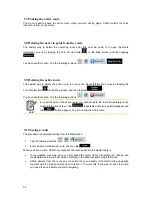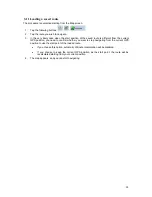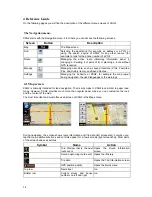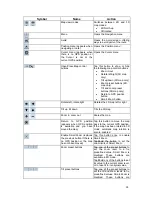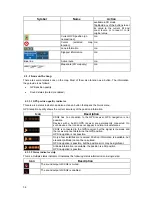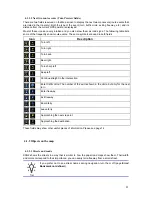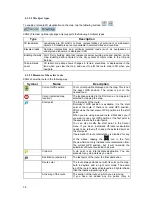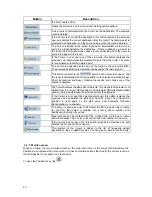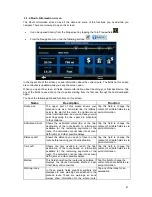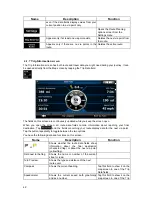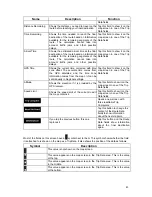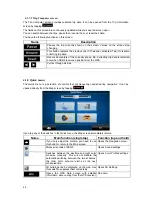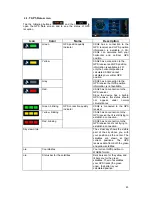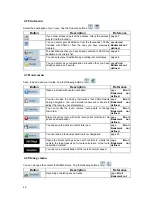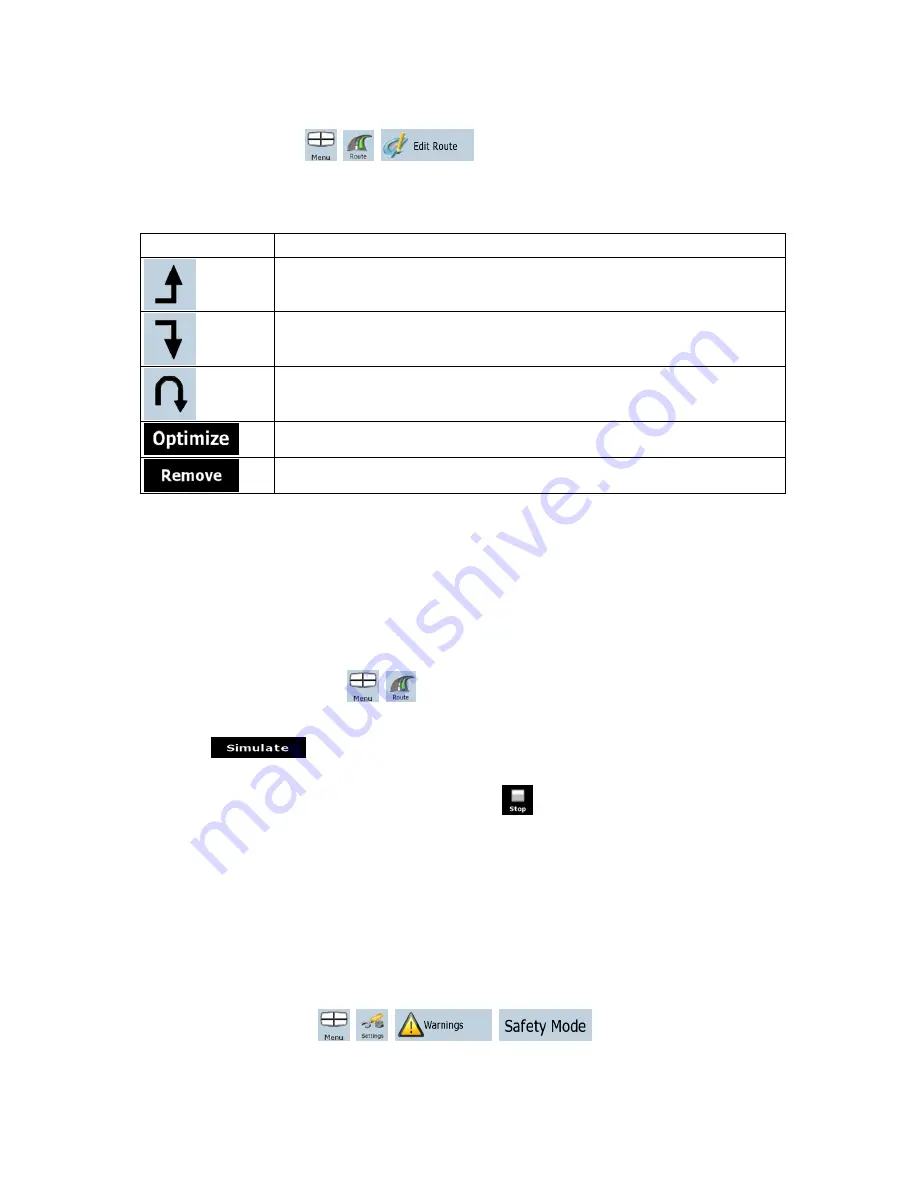
3.4 Editing the route
Tap the following buttons:
,
,
.
The list of route points appear with the start point at the top of the list and the final destination at the
bottom. If several via points exist, you might need to scroll between pages.
Tap one of the route points in the list. You have the following options:
Button
Action
The selected point moves up in the list (becomes a via point to be reached
earlier). Tap this button repeatedly, and the point becomes the start point of the
route.
The selected point moves down in the list (becomes a via point to be reached
later). Tap this button repeatedly, and the point becomes the final destination of
the route.
The route is reversed. The start point becomes the destination, the destination
becomes the start point, and all via points are to be reached in the opposite
order than before.
The route is optimized. The start point and the destination remain at their
position, but the via points are reordered to make the shortest possible route.
The selected point is removed from the route.
As soon as you leave this screen, the route is recalculated automatically, and you can start navigating
right away.
3.5 Watching the simulation of the route
The procedure is explained starting from the Map screen.
1. Tap the following buttons:
,
.
2. The
Route menu appears.
3. Tap
to run the simulation at normal speed and with voice guidance instructions
announced.
4. The
simulation can be aborted any time by tapping
.
3.6 Enabling
Safety Mode
Safety Mode disables the touch screen above 10 km/h (6 mph) to keep your attention on the road.
While driving, you will not be able to set a new destination or to change settings. The only screen
control that remains enabled is the gesture that puts you back on the Map screen.
The procedure is explained starting from the Map screen.
Tap the following buttons:
,
,
,
.
31