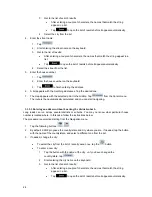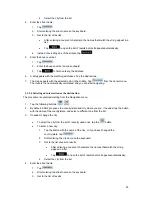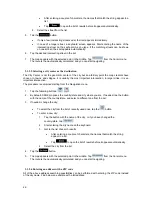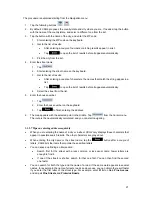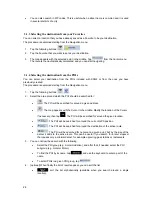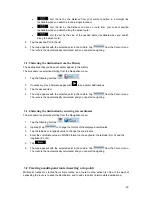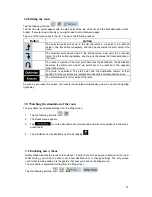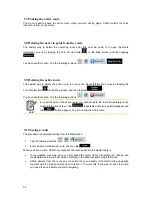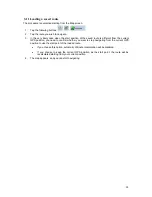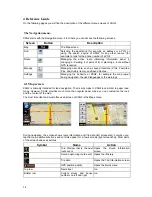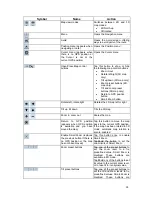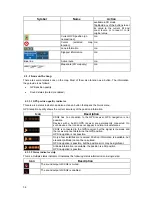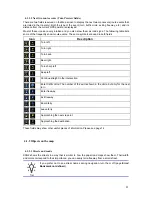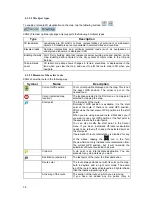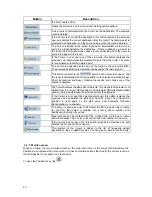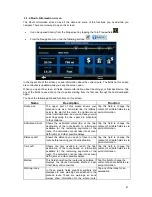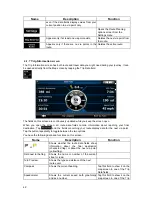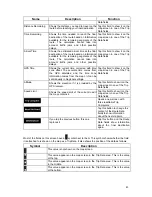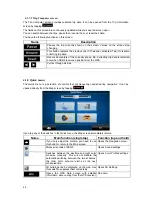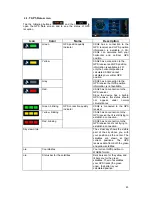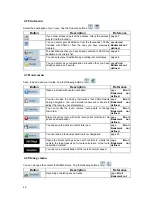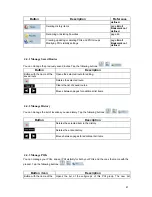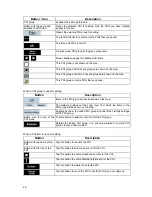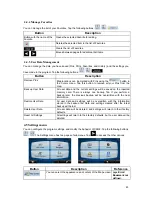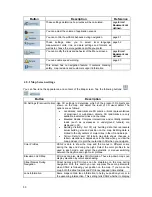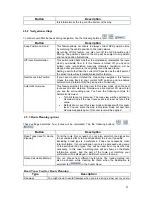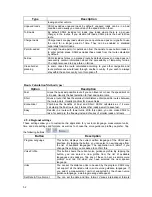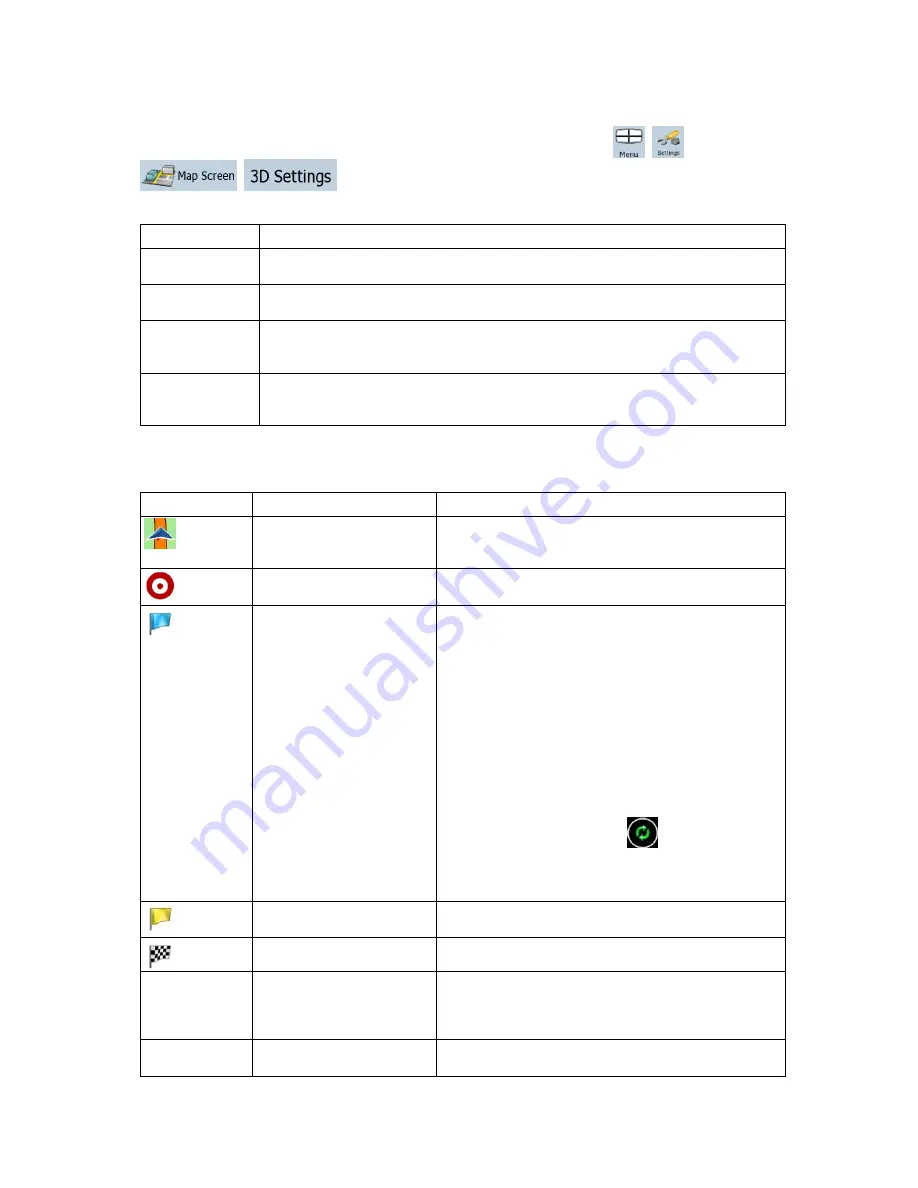
4.1.2.2 3D object types
To enable or disable 3D visualization on the map, tap the following buttons:
,
,
,
.
XSG2 (Premium optional package only) supports the following 3D object types:
Type
Description
3D landmarks
Landmarks are 3D artistic or block representations of prominent or well-known
objects. 3D landmarks are only available in selected cities and countries.
Elevated roads Complex intersections and vertically isolated roads (such as overpasses or
underground tunnels) are displayed in 3D.
Building Visibility Full 3D city building data that represents actual building size and position on the
map. Building data is limited to the city centers of major cities in the US and
Europe.
Terrain Detail
Level
3D terrain map data shows changes in terrain, elevations or depressions in the
land when you view the map, and use it to plot the route map in 3D when you
navigate.
4.1.2.3 Elements of the active route
XSG2 shows the route in the following way:
Symbol
Name
Description
Current GPS position
Your current position displayed on the map. This is not
the exact GPS position. The arrow is put on the
nearest road.
Cursor (selected map
location)
The location selected in the Find menu, or a map point
selected by tapping the map.
Start point
The first point of the route.
Normally if GPS position is available, it is the start
point of the route. If there is no valid GPS position,
XSG2 uses the last known GPS position as the start
point.
When you are using a saved route, XSG2 asks you if
you want to use your GPS position or the first point in
the saved route as the start point.
You can also modify the start point in the Cursor
menu. If you do so, automatic off-route recalculation
needs to be turned off to keep the selected point as
the start point.
If automatic off-route recalculation is disabled for any
of the above, tapping the
icon in the Turn
Preview field not only initiates route recalculation from
the current GPS position, but it will re-enable the
automatic off-route recalculation as well.
Via point
A via point is an intermediate destination. You can
place as many via points as you want.
Destination (end point)
The last point of the route, the final destination.
Route color
The route always stands out with its color on the map,
both in daytime and in night color mode. The active
leg of the route is always displayed in a brighter shade
than the inactive (upcoming) legs.
Active leg of the route
The section of the route on which you are driving.
If you have not added any via points (only a
38