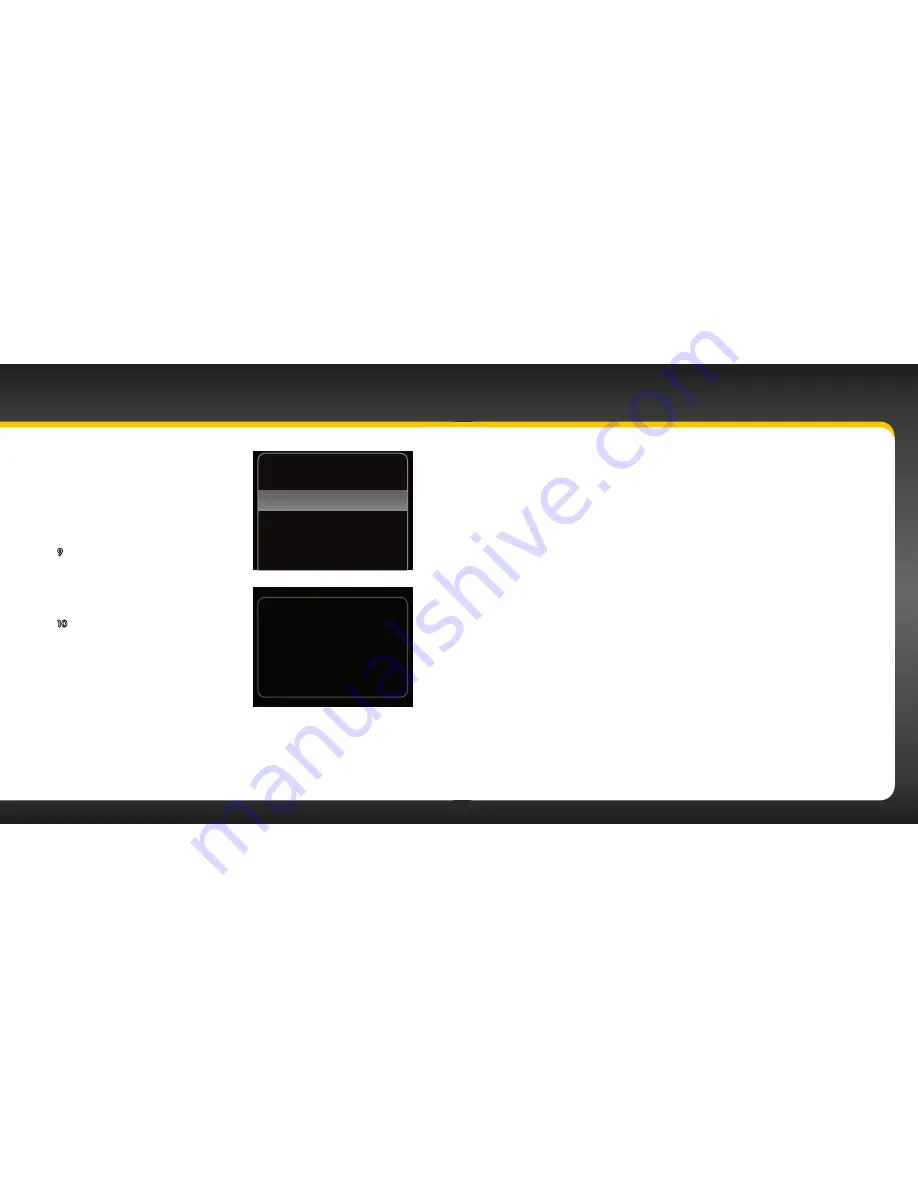
46
47
to select the FM channel .
vi .
Start Using
is highlighted .
Press the
Select button .
vii . The FM channel you selected
will be confirmed on the display
screen . The onyX
will tune to
the FM channel
.
9
You should hear XM channel 1
through your vehicle’s FM radio . If
you are satisfied with the sound
quality, you’re done! You are now
ready to activate your onyX .
10
If the selected FM channel doesn’t
work well for you, work down the
list of FM channels until you find
one that allows you to hear XM
clearly . Each time, you will need to
tune your vehicle’s FM radio to the
FM channel and then set your onyX
to transmit on the same FM channel
(steps 7 & 8) .
If the signal reception is good, but there is no XM audio when tuned to channel 1,
verify that both the onyX and your vehicle’s FM radio are tuned to the same FM
channel (steps 7 & 8) . Also ensure the chosen FM channel is a suitable one to use
in your area (step 5) . Verify that nothing is plugged into the
AUDIO
connector
on the PowerConnect Vehicle Dock . Refer to “Troubleshooting” on page 102
for additional help .
Option 4: FM Direct Adapter (FMDA) Installation
The FMDA needs to be installed by a professional installer . Professional
installation can help improve your radio’s reception and significantly reduce
the visibility of wires . To learn more, check with the retailer where you bought
your radio, or go to xmradio .ca/accessories .
Set your vehicle radio to the
above channel to enable audio.
99.3 FM
Vehicle Installation
FM Channels
current
FM 1
FM 2
FM 3
FM 4
FM 5
97.9
_ _ _
_ _ _
_ _ _
_ _ _
Summary of Contents for onyX
Page 1: ...User Guide ...
Page 3: ...4 5 Introduction ...
Page 25: ...48 49 Activation ...
Page 32: ...62 63 Special Features ...
Page 38: ...74 75 Where Else Can You Use Your onyX ...
Page 51: ...100 101 Troubleshooting ...
















































