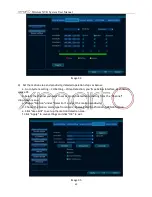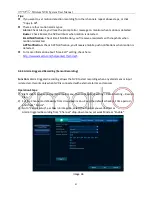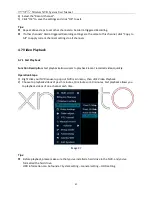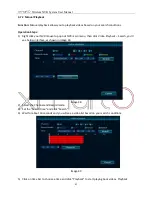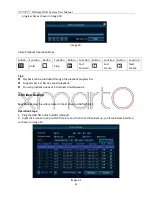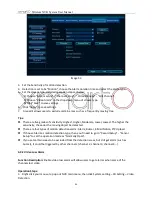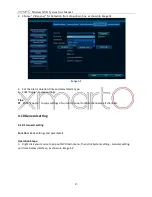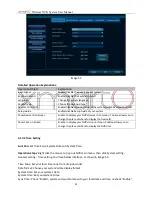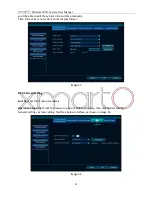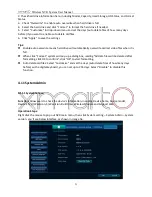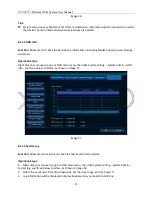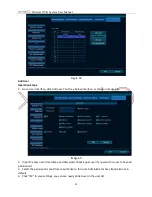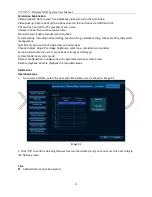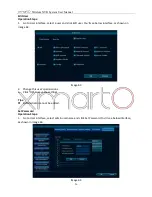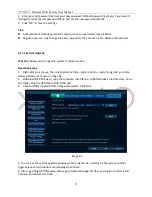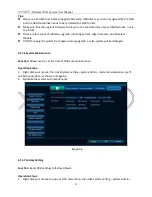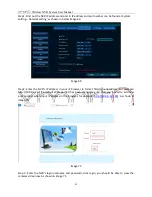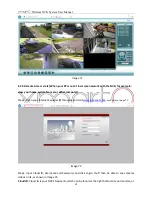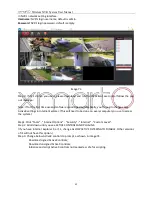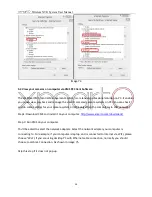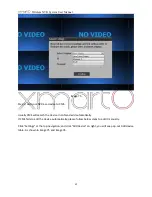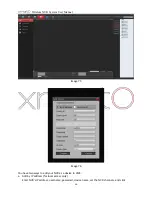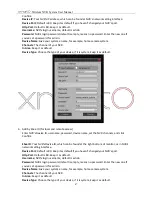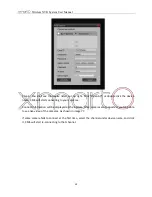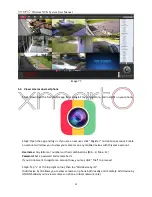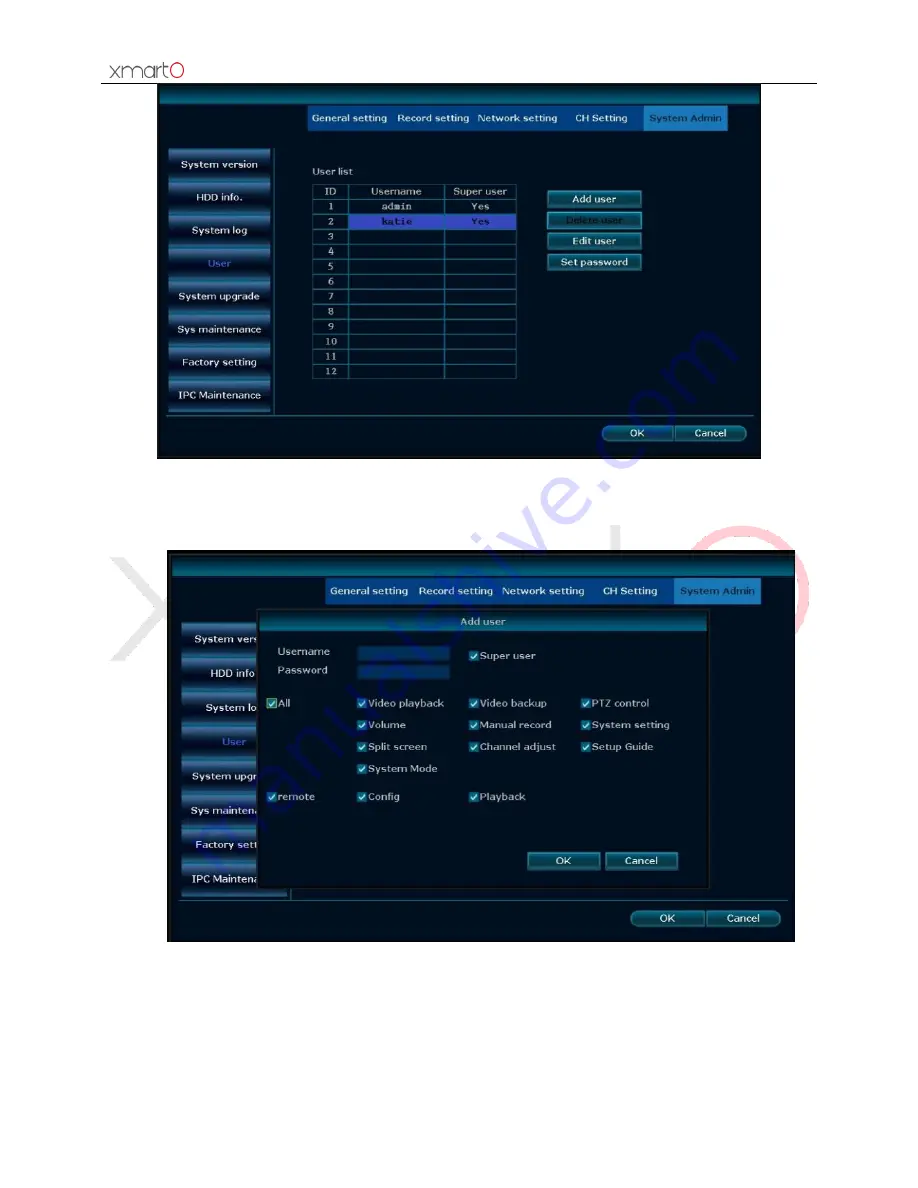
Wireless NVR System User Manual
54
Figure 59
Add User
Operation Steps:
1.
Go to User interface, click Add user. You’ll see below interface, a
s shown in image 60.
Image 60
2.
Input the new user’s Username and Password.
Check Super user if you want this user to have all
permissions.
3.
Select the
permissions you’d like to authorize
to this user. Administrator has all permissions in
default.
4.
Click “OK” to save settings
, you can see newly added user in the user list.