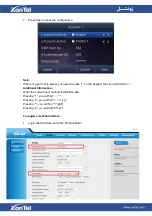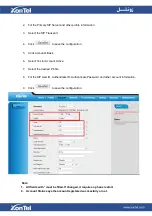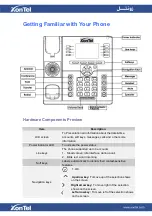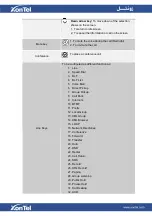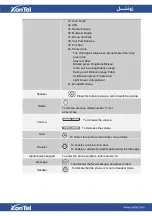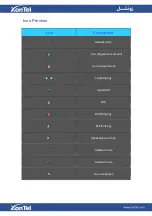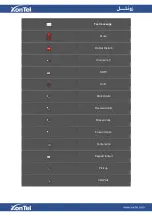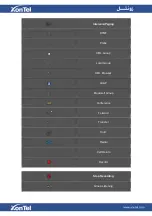Summary of Contents for XT-23G
Page 1: ...XonTel XT 23G User Manual ...
Page 9: ...3 Handset 4 Headset cord 5 Ethernet cable ...
Page 10: ...Phone Installation 1 Attach the phone stand ...
Page 11: ...2 Connect the Handset and optional Headset 3 Connect the Network and Power ...
Page 14: ...2 Press Menu Status Network 3 Press Menu Status Network IPV4 ...
Page 15: ...4 Press Menu Status Network IPV6 5 Press Menu Status Account XT 23G support twelve accounts ...
Page 65: ...When you place a call from the contact the phone idle screen will show the contact photo ...
Page 164: ...How to download XML Configuration Click Management Configuration ...
Page 165: ...How to Import Trusted CA certificate Click Management Trusted CA ...
Page 166: ...How to Import Server CA certificate Click Management Server CA ...