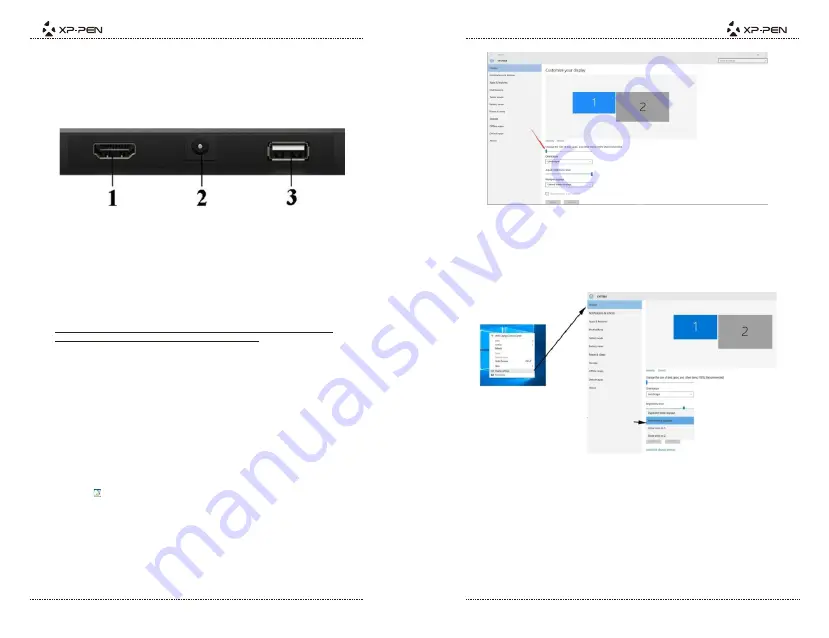
PAGE5
PAGE6
{ IV.Установка драйвера
}
{ III.
Подключение
Artist 16 Pro }
1. Подключите входящий в комплект
USB-
кабель к устройству
Artist 16 Pro
.
2. Подключите сетевой адаптер к устройству
Artist16 Pro
.Подключите кабель сетевого
адаптера,затем подключите устройство к электрической розетке.
3. Подключите устройство
Artist 16 Pro
к вашему компьютеру с помощью кабеля
HDMI.
Картинка
3-1: Artist 16 Pro
порт
(1.HDMI; 2.
Питание
; 3.USB)
появился, то удалите драйвер и после перезагрузки компьютера повторите шаг 2.
включите дисплей.
планшета ( ) (обычно находится в правом нижнем углу экрана). Если значок не
100%.
(4). После успешной установки драйвера, на экране должен появиться небольшой значок
(2). Перейдите на сайт www.xp-pen.ru на рарздел "поддержку", чтобы скачать драйвер
(1). Подключите дисплей Artist 16 Pro к компьютеру через кабели HDMI и USB. Затем
Artist 16 Pro.
(3). Извлечь .zip, затем запустить файл “.exe”.
пункте "Изменениеразмератекста, приложенийидругихэлементов" поставьте значение
(5). (Рекомендуется) Откройте [Панель управления] > [Настройки дисплея] и в
Windows 10, 8, or 7
Mac OS X 10.10 or above
Доступные системы
:
Примечания
:
(1).
Перед установкой драйвера временно отключите все антивирусные программы.
Некоторые программы, такие как
OneDrive
и
Dropbox
могут монополизировать
важные файлы и помешать успешной установке драйвера.
(2). Удалите все драйвера других графических планшетов и интерактивных дисплеев (в том
числе драйвера графических планшетов XP-Pen), чтобы избежать конфликта с
драйвером Artist 16 Pro.
(3). Драйвер можно скачать и установить с официального сайта XP-Pen (
www
.
xp
-
pen
.
com
).
В случае если вы скачали драйвер с сайта, то необходимо сначала извлечь .
zip le
, затем
запустить файл “.
exe
”
or
“.
pkg
.”
Windows
Картинка
4-1:
Настройки дисплея
экрана: 1920
x
1080.
(8).
В
Зеркальном режиме
установите разрешение для обоих мониторов: 1920
x
1080.
(6).
Измените настройки монитора на
«Расширенный режим/Расширить эти дисплеи
или
Дублировать дисплеи/Зеркальный режим)
».
(7).
В «Расширенном режиме» установитедисплей Artist 16 Pro как «Монитор 2»и
разрешение
Картинка
4-2:
Расширенный режим
(10).
Нажмите на значок планшета, чтобы открыть настройки дисплея Artist 16 Pro.
(9).
Применить и выйти.
Перейдите в «Настройки монитора» и установите дисплей Artist 16 Pro как «Монитор 2»,
Важно
:
Поставьте
“Size of text, apps, etc”
в
100
%,чтобы планшет работал с программой
Paint Tool
Sai (SAI)






























