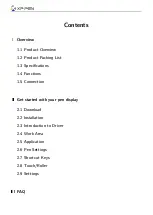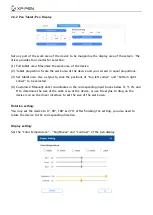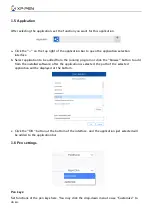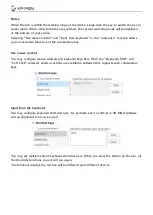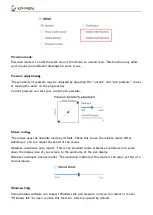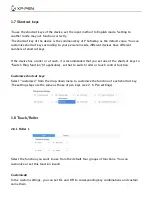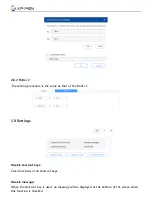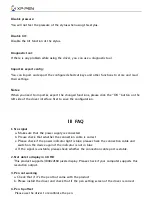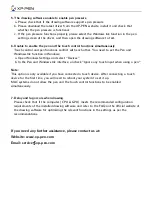Figure 1-1
Note:
Normally, to use the device, you only need a USB-C connection to a computer that supports the
full-featured USB-C port. The power supply of the USB-C port varies with computer brands and
models. Flickering screen means that the power supply is insufficient. At this time, you need to
connect another USB-C cable from the accessories to the power adapter for power supply.
2.
2-in-1 cable connection: for computers without a full-featured USB-C port.
Connect the HDMI and USB-A ends of the 2-in-1 cable to the computer, and connect another
end to the pen display;
Connect the USB-C cable to the adapter, and then connect the device to the power supply.
Figure 1-2
Note:
For a 2-in-1 connection, both HDMI and USB-A ends need to be plugged into the computer
before the device is powered on.