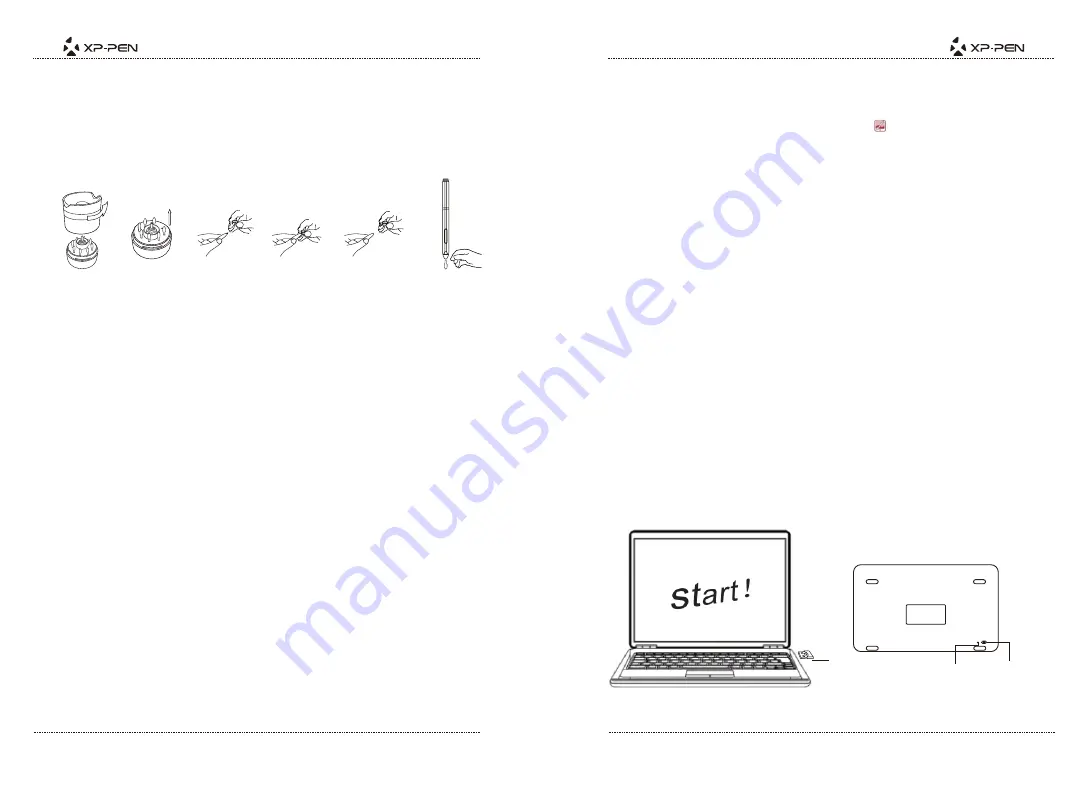
PAGE3
PAGE4
NOTES:
Barrel button functions can be customized.
Stylus does not use a battery.
b.Replacing the pen tip
Image 2-2: Replacing the pen tip
3
1
2
4
(1). Hold the upper half of the pen stand and twist counterclockwise to remove it.
(2). Remove the pen clip located in the center of the lower pen stand.
(3). Use the pen clip to grip the pen tip and pull it out of the stylus.
(4). Push the new pen tip into the stylus.
{III. Driver Installation}
NOTES:
(1) Disable any antivirus or firewall software before beginning the
installation.
(2) Uninstall any existing tablet software before attempting to install the Star
05 driver. Other tablet drivers will conflict with the Star 05 driver or
prevent installation entirely.
(3) You may install the Star 05 driver with the included CD or download the
latest driver version from the XP-Pen website (www.xp-pen.com). If you
choose to download the driver from the website, be sure to extract the
.zip file contents before running “install.exe.”
a.Windows
(1). Connect the Star 05 to your computer using the included USB cord.
(2). Insert the included driver CD into your computer’s CD/DVD drive and follow
the on-screen instructions. If setup does not begin automatically, open the
disc contents manually and run “setup.exe” or “install.exe.”
(3). After a successful installation, the driver’s icon ( ) will appear on your
taskbar. If the icon is not present, uninstall the driver, reboot, and repeat step 2.
b. Mac
(1). Connect the Star 05 to your computer using the included USB cord.
(2). Insert the included driver CD into your computer’s CD/DVD drive.
(3). Open the CD’s file list. Open the “Mac Driver” folder, then run “PenTablet.pkg.”
(4). Follow the on-screen instructions, then reboot your computer.
{IV.Connecting the Star 05}
a.Wireless USB
(1). Insert the included USB wireless receiver into your computer’s USB port.
(2). Use a toothpick, needle, or other small object to press the reset button on the
back of the Star 05. (Image 4-1)
(3). While continuing to press the reset button, slide the on/off switch to the right to
turn on the tablet. (Image 4-1)
(4). If successful, the Star 05’s green wireless indicator light will light up and
remain on. If the wireless indicator light does not light up, repeat steps 2 and 3.
on
off
reset
2
3
1
Image4-1: Wireless USB































