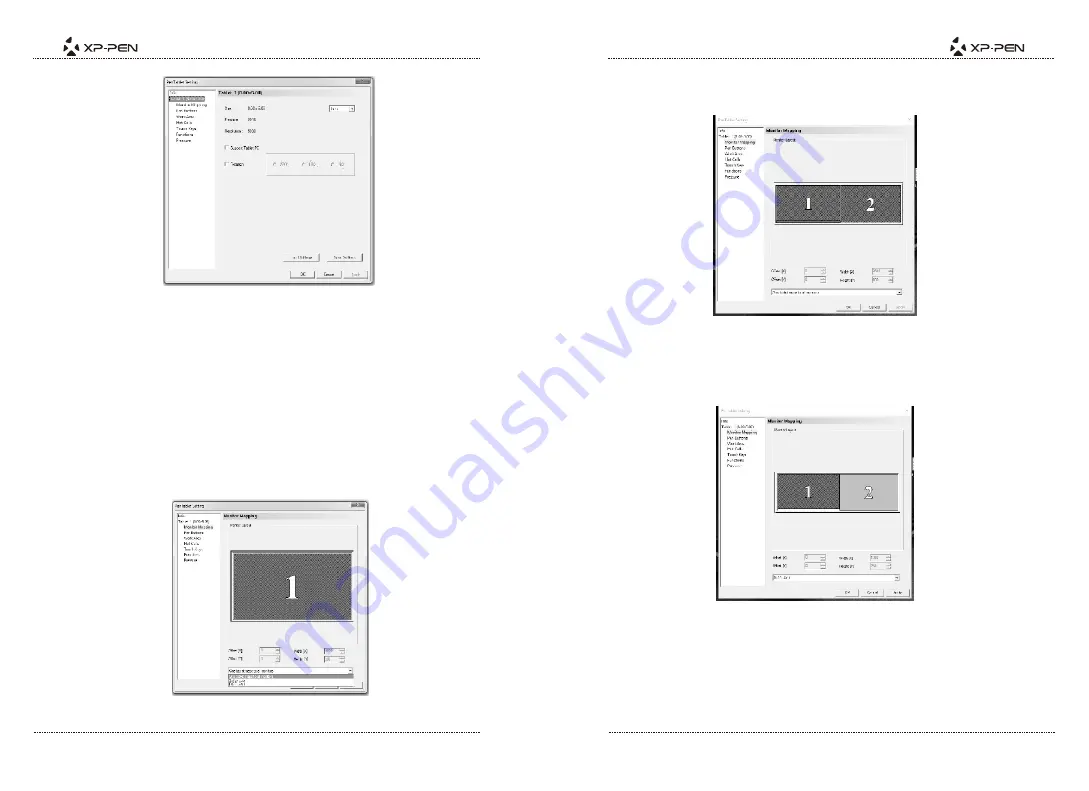
PAGE7
PAGE8
2.Tablet
Image5-2: Tablet
(1).The “Tablet” tab displays basic information about the Star 05.
(2).Tablet PC support can be toggled on and off here. Enabling this will allow
support for Windows Ink.
(3).The “Rotation” function allows you to use your tablet at different orientations.
90 ° and 270 ° rotation allow use at portrait orientations. 180 ° rotation allows
comfortable left-handed use.
3.Monitor Mapping
The Monitor Mapping tab allows you to configure your tablet for use with single or
dual monitors.
Image5-3: Example of a single-monitor setup
The Star 05 driver will automatically detect dual monitors. Your tablet can be used
horizontally across both monitors.
Image5-4: Example of a dual-monitor setup
If only one monitor is selected, your tablet input will be limited to only that monitor.
Image5-5: The tablet driver set up for use on one monitor.
4.Pen Buttons































