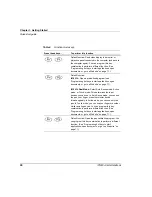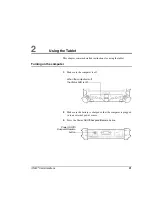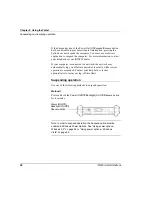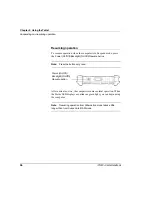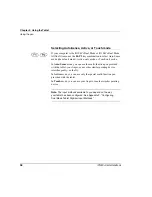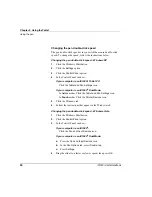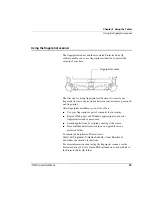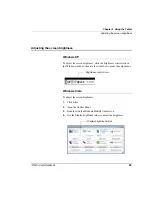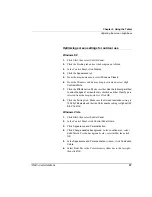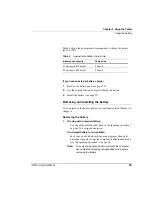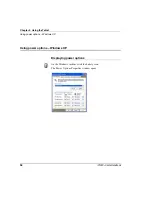Chapter 2. Using the Tablet
Changing the screen orientation
44
iX104C
4
User’s Handbook
Changing the screen orientation
To rotate the screen orientation from portrait (vertical) to landscape
(horizontal) mode or from landscape to portrait mode, press the
screen rotation key.
portrait mode
landscape mode
Summary of Contents for ix104c4
Page 1: ......
Page 2: ......
Page 8: ...8 iX104C4 User s Handbook...
Page 12: ...12 iX104C4 User s Handbook...
Page 18: ...18 iX104C4 User s Handbook...
Page 80: ...80 iX104C4 User s Handbook...
Page 96: ...96 iX104C4 User s Handbook...
Page 128: ...128 iX104C4 User s Handbook...
Page 132: ...132 iX104C4 User s Handbook...
Page 133: ......
Page 134: ......