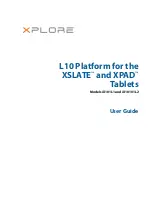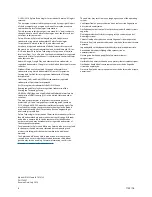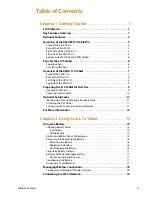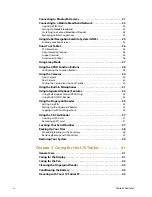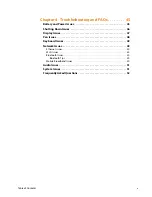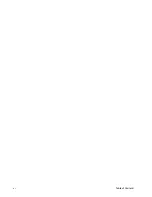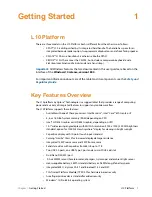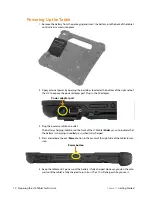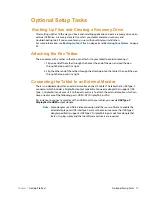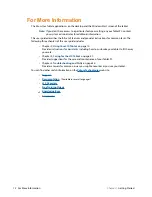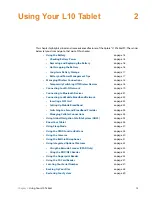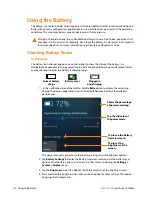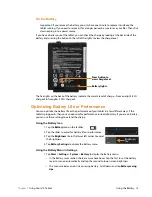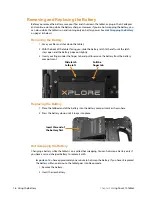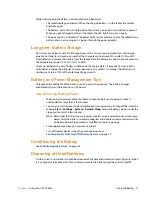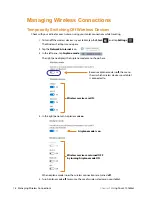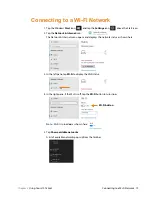4
Overview of the XSLATE L10 Tablet PC
Chapter 1
Getting Started
Back of the XSLATE L10
Battery latch
Expansion
Fan intake
Fan
port cover
Speaker
Pen holder
13 megapixel
Camera light
camera
Kensington
lock slot
and pen
exhaust
Battery
Antenna
pass-through
ports
(optional)
RFID/NFC
(optional)
Pen holder and pen
Holds the short pen when pen is not in use
Battery latch
Releases the battery latch when you slide the latch to the left
Camera light
Functions as both a flash for the rear camera as well as a torch light
Rear camera
13 megapixel camera
Kensington lock slot
Provides a metal-reinforced hole for use with a cable and lock to secure
the tablet
Fan intake
Where ambient air is pulled in by the fan;
Do not block or cover
Fan exhaust
Where heated air is exhausted by the fan;
Do not block or cover
Expansion port cover
Door that is removed when connecting certain Xplore accessories to
the tablet
Speaker
Outputs sound when no headset or external speakers are in use
Battery
Hot-swappable battery that powers the tablet when it is not plugged in
or docked
Pass-through antenna ports
(optional)
These integrated ports connect to the vehicle antenna to provide
MIMO WLAN, MIMO WWAN, and GNSS (GPS) access. This feature must
be ordered when purchased. It is factory installed.
Summary of Contents for iX10101L2
Page 1: ...L10 Platform for the XSLATE and XPAD Tablets Models iX101L1 and iX10101L2 User Guide...
Page 6: ...vi Table of Contents...
Page 46: ...40 Restoring Your System Chapter 2 Using Your L10 Tablet...
Page 50: ...44 Traveling with Your L10 Tablet PC Chapter 3 Caring for the L10 Tablet...
Page 60: ...54 Frequently Asked Questions Chapter 4 Troubleshooting and FAQs...
Page 66: ...60 Index...